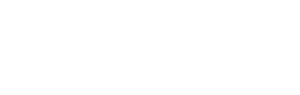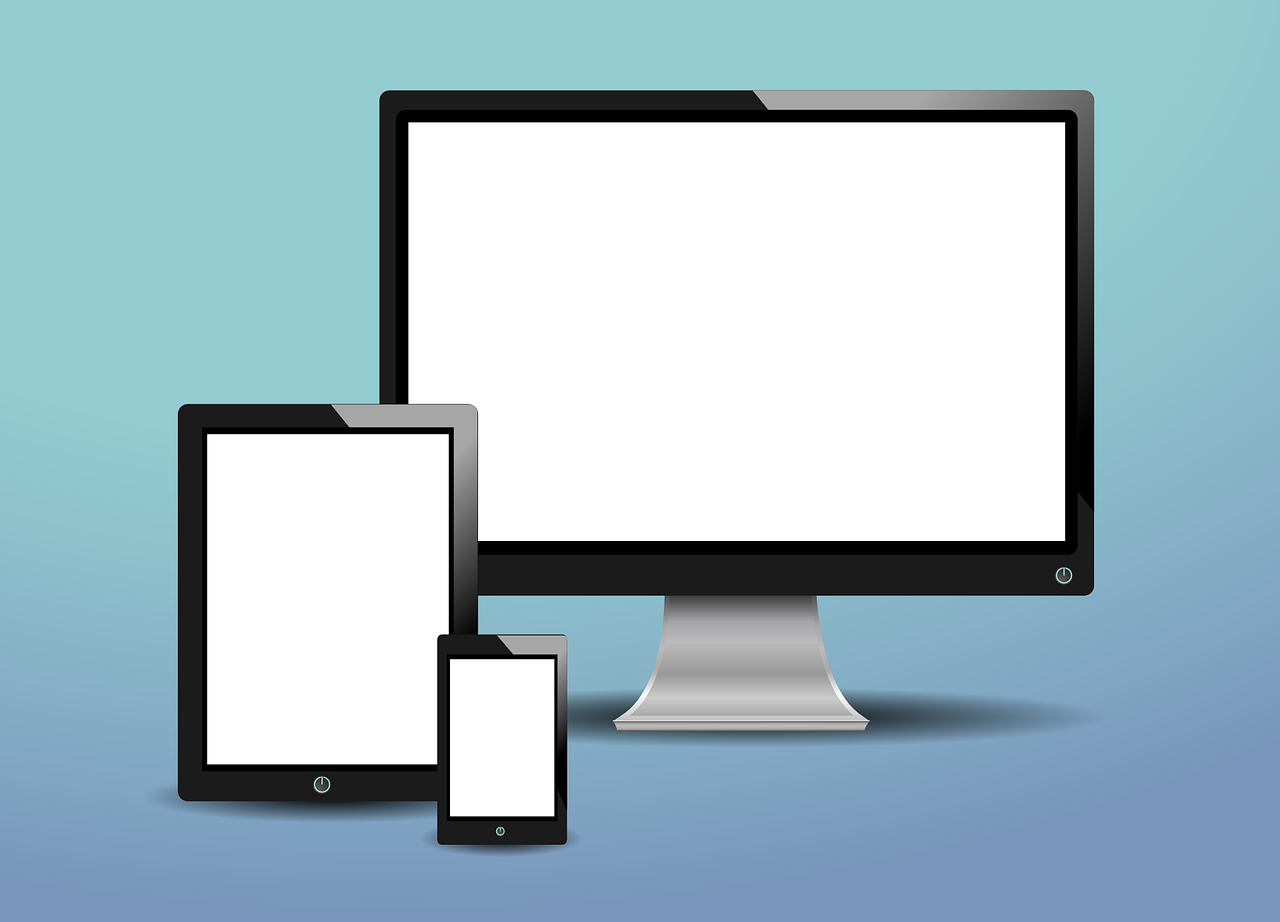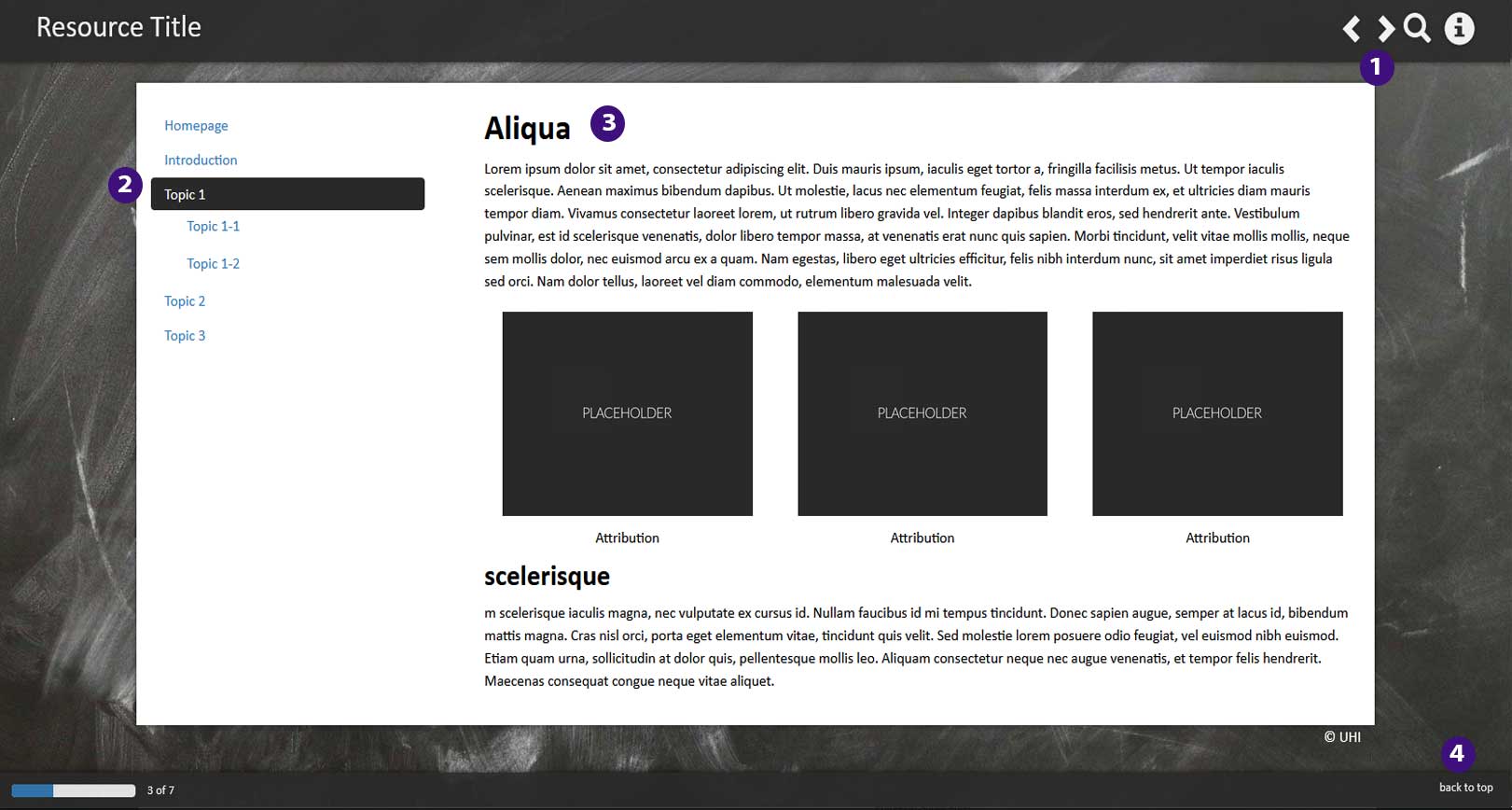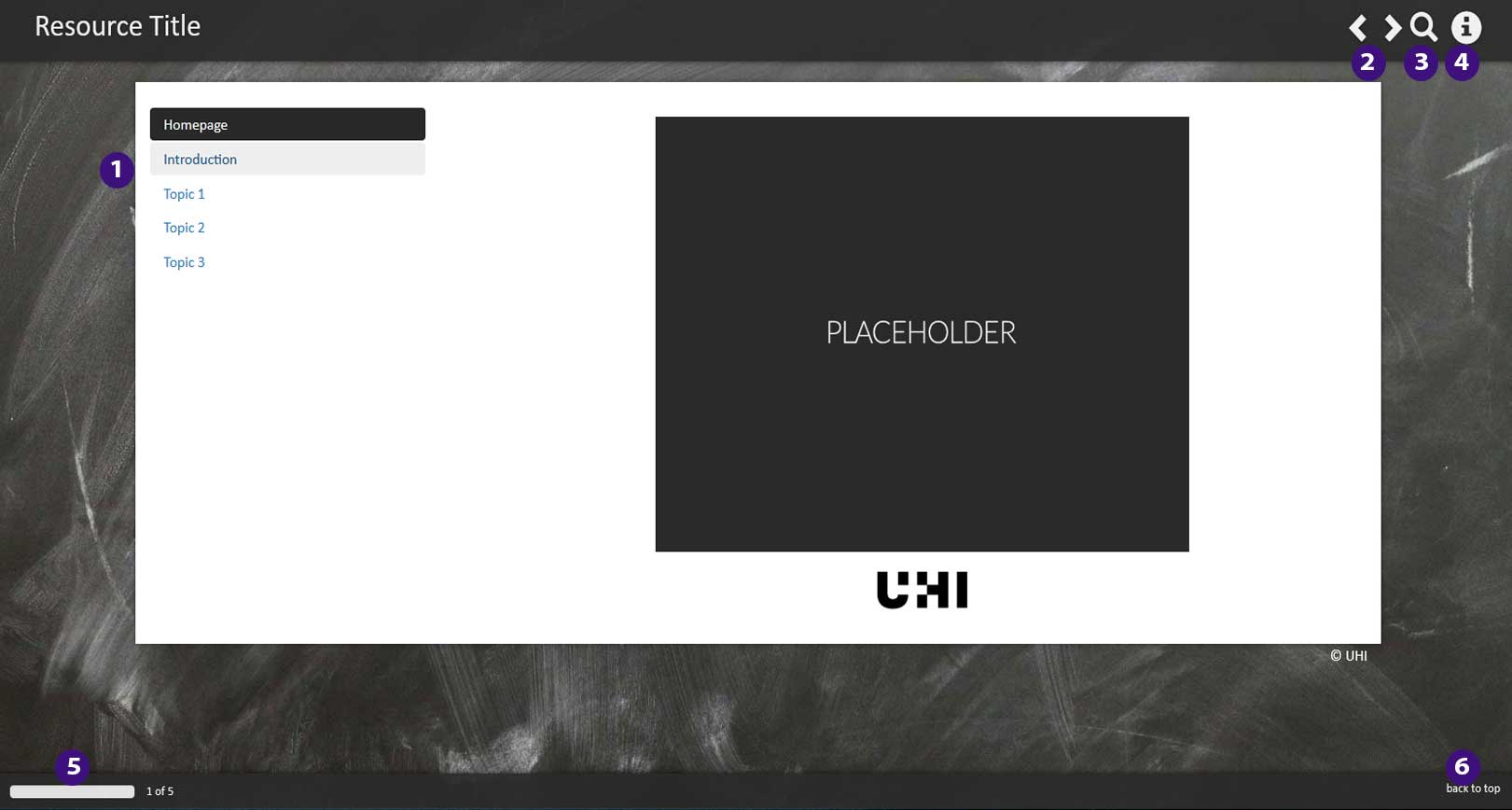How to submit an assignment to Turnitin®
If your instructor wants to use Turnitin® with assignment submissions in your module/course, they will let you know (Note: Turnitin® is used at HE level, Ouriginal is used at FE).
As Turnitin® is fully integrated with Brightspace, you won’t have to worry about directly submitting to Turnitin®, you simply submit your assignment straight to Brightspace.
Depending on how your instructor has configured Turnitin®, an originality check will be performed on your assignment at some point after you have submitted it.
Tip: Students do not have to create Turnitin® accounts manually. The first time you submit an assignment that has Turnitin® active, an account will automatically be created for you.
To submit an assignment in Brightspace, find the assignment folder in the content area where your instructor might have included a link to it (picture below).
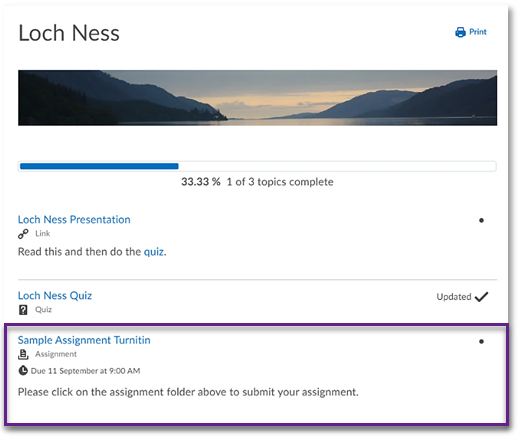
Alternatively, go to the Assignment tool by navigating to the Course tools drop-down menu and selecting Assignments from the drop-down menu (see below).
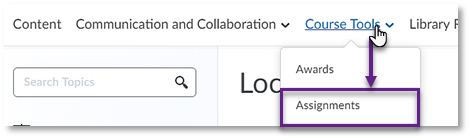
Once you are in the assignments tool, simply locate and click on the assignment folder you would like to submit to (below).
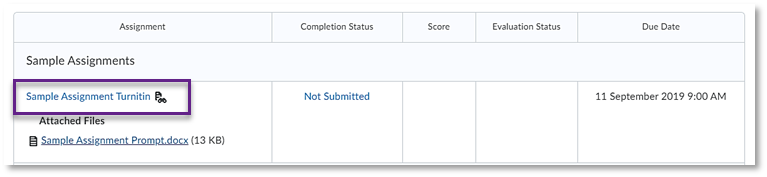
On the next two pages, you will find further information on what submitting an assignment will look like via:
- a link in the content area, and
- the assignment tool
Submitting an assignment in Brightspace via an assignment link in the content area
If your lecturer creates an assignment link in a content area (e.g. Learning resources > Assignments), you would follow the steps below to submit your work:
Read any attachment your instructor might have added by clicking on the document link (number 1 in the picture opposite).
Once you are ready to submit your assignment and have followed any instructions on including an assignment cover sheet, you can either drag and drop your file to the submission box, or you can click on the Upload button within the submission box to select a file from your computer (2).
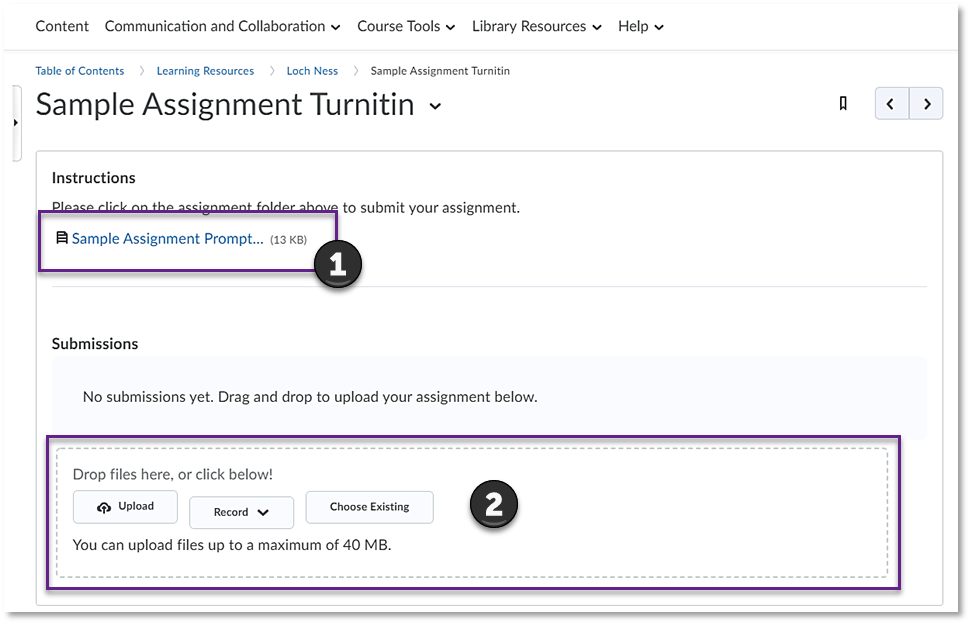
Once you had uploaded your assignment, you will be able to see your file at the bottom of the upload box (1).
A comment box will pop up below the upload area where you could leave a note for your instructor (2).
When you are ready, click on the blue Submit button on the bottom of the page (3).
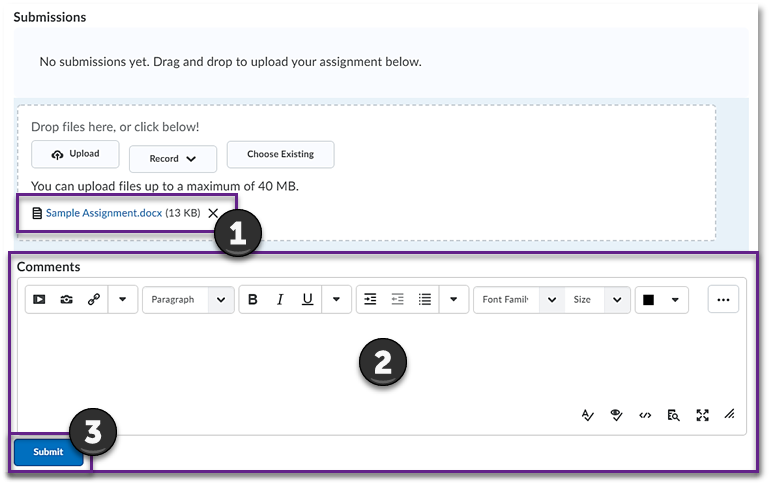
Once you have submitted the assignment, you will see a submission confirmation on your screen (opposite), and you will have also received a submission receipt to your UHI email address (below).
We recommend that you keep the submission receipt email as proof for successfully submitting the assignment.

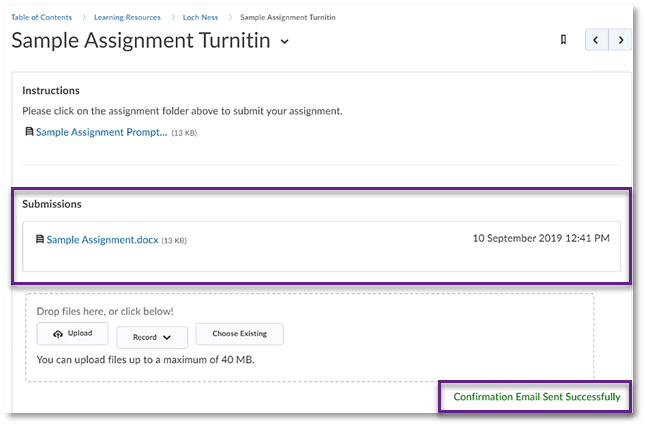
Submitting an assignment via the Brightspace assignment tool
If you are submitting via the assignments tool, you will go through a similar process to the outlined on the previous page. The only difference is the starting point.
To access the Assignments tool, where you will find links to all the assignments in your module, first click on Course Tools, then Assignments (opposite).

In the Assignments area, once you have clicked on the specific assignment folder that you want to complete, you will see assignment information, including that this assignment will be submitted for originality checking to Turnitin® (1).
You will also be able to access any instructions your instructor might have attached as a file (2).
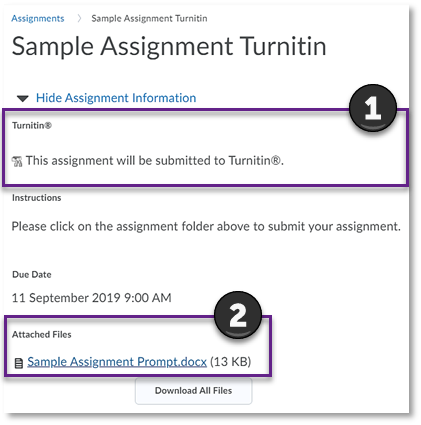
Below the assignment information, you will find the submission area where you can choose the grey Add a File button to upload your assignment (1).
You can also use this part of the screen to leave a note for your instructor using the Comments box (2).
When you are ready to submit your assignment, click on the blue Submit button (3).
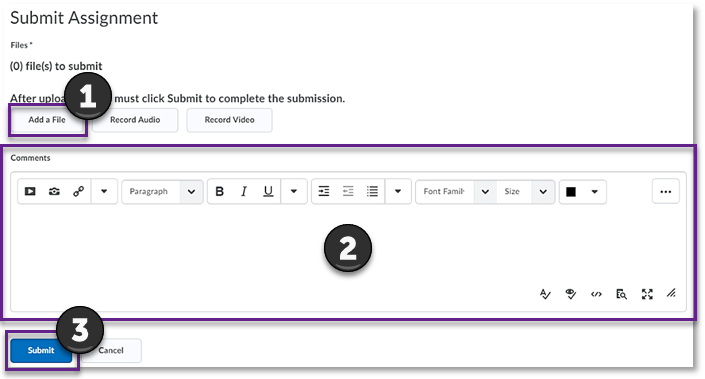
Once you have submitted the assignment, you will see the following screen (opposite) confirming submission.
You will also receive a submission receipt to your UHI email address (see below). We recommend that you keep the submission receipt email as proof for successfully submitting the assignment.
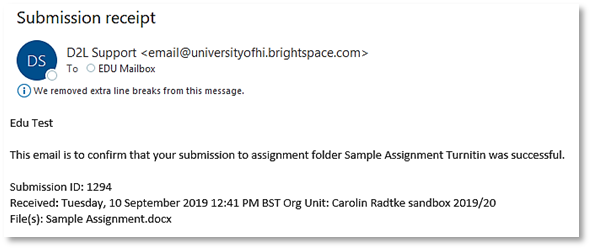
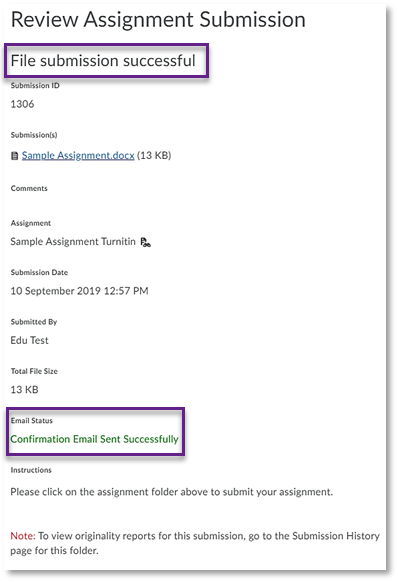
How to access your Turnitin® similarity score and originality report
When using Turnitin®, your instructor can opt to make the Turnitin® similarity score and originality report available to you after you have submitted the assignment. If your instructor has set your assignment up this way and allows multiple submissions per assignment folder, you should use the information from the originality report to revise and resubmit your assignment.
For more guidance on how you will be able to access your similarity score and originality report, follow the steps below.
In order to access your Turnitin® similarity score and originality report, you will first need to navigate to the assignments tool. You can get to the assignment area via Course Tools by selecting Assignments from the drop-down menu (opposite).
(If you are in the assignments area already, simply stay there and follow the steps that follow).

Once you are in the assignments area, you will be able to access the assignment folder (1) as well as your submission (2). You will also be provided with further information such as your assignment score once the assignment has been marked, the evaluation status which is also where you will be able to access your feedback from, and the due date.
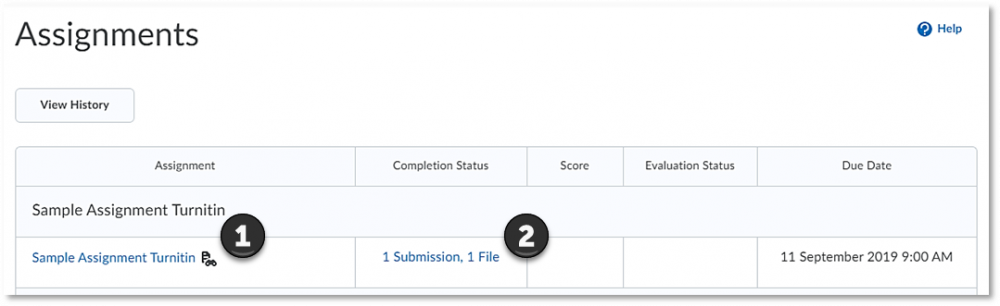
To access your similarity score and originality report, you will need to click on your submission (shown opposite).

You should now be looking at the submission history area, where you will have access to your assignment submission, Turnitin® similarity score, and further information such as well as submission date and time. To access further details and your originality report, you will need to click on the similarity score (e.g. 64% in picture opposite).

Clicking on the similarity score will open the Turnitin® feedback studio in a new window.
You can now access details about your similarity report by using the different options in the red similarity menu on the right-hand side.
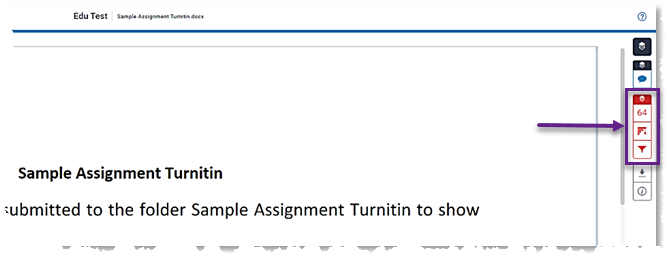
In the similarity menu on the right-hand side, you can access an overview of all similarity matches (see picture). This area will show where matches occurred with websites or Turnitin® databases which your assignment was compared against. Using the match overview on the right-hand side and your assignment on the left, you will be able to pinpoint where in your assignment matches occurred.
For more information on how to interpret your similarity score, go to Turnitin's Interpreting the Similarity Report page.
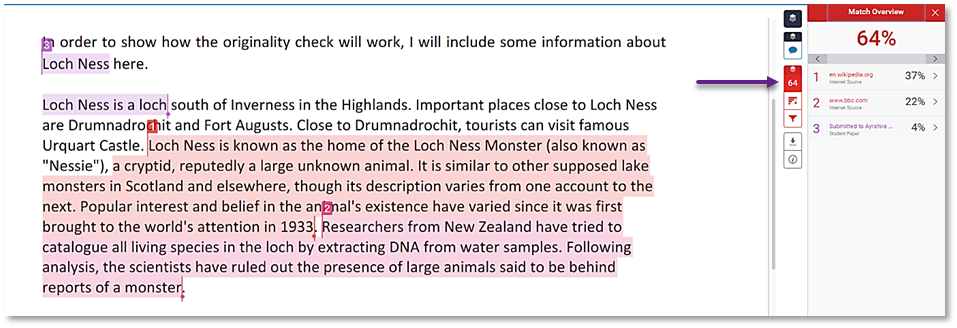
If you select one of the sources you matched with, you can access further information on the match (example in picture opposite).
For more information on the Match Overview area, open the Viewing a breakdown of your matches page.
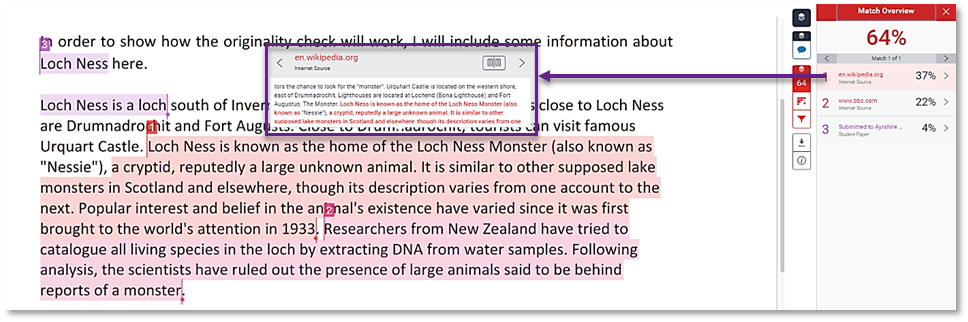
For more information on all sources that you matched with, click on the graph symbol on the right-hand side. You will now have access to all matches. Clicking on any of the matches will indicate where the match is in your assignment.
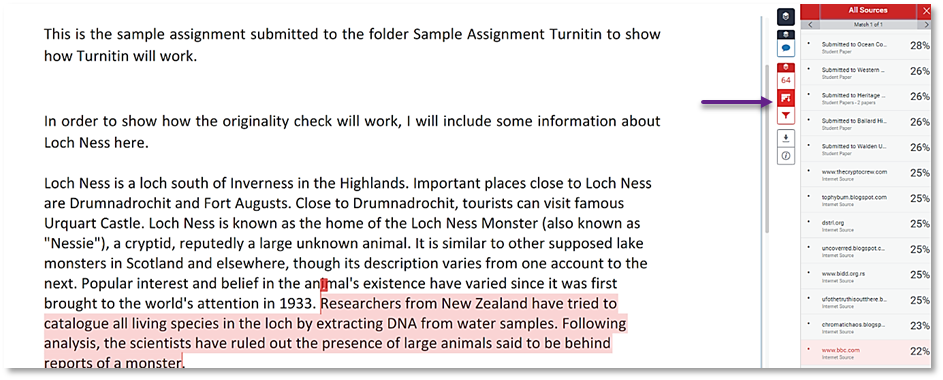
To access more details about the full source you matched with in either the Match Overview or the All Sources area, click on the Full Source View icon in the top right-hand corner of the match pop-up.
This will provide you with the Full Source Text on the right-hand side. (combined picture opposite).
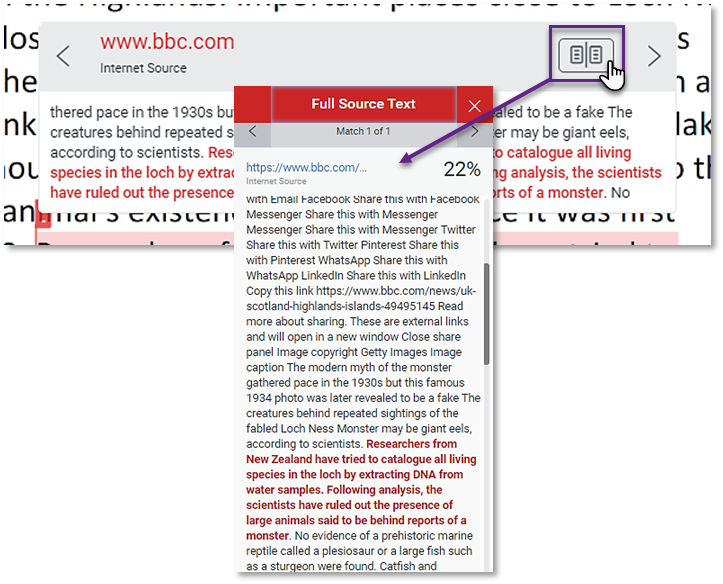
How to access feedback in the Turnitin® Feedback Studio
If your instructor decides to mark your assignment using the Turnitin® Feedback Studio, you will be able to access their feedback, annotations and/or rubric evaluation in the Turnitin® Feedback Studio.
In order to access your Turnitin® similarity score and originality report, you will first need to navigate to the assignments tool. You can get to the assignment area via Course Tools by selecting Assignments from the drop-down menu (opposite).
(If you are in the assignments area already, simply stay there and follow the steps that follow).

Once you are in the assignments area, you will be able to access the assignment folder (1) and your submission (2). You will also be provided with further information such as the score once the assignment has been marked, the evaluation status which is also where you will be able to access your feedback from, and the due date (picture opposite).
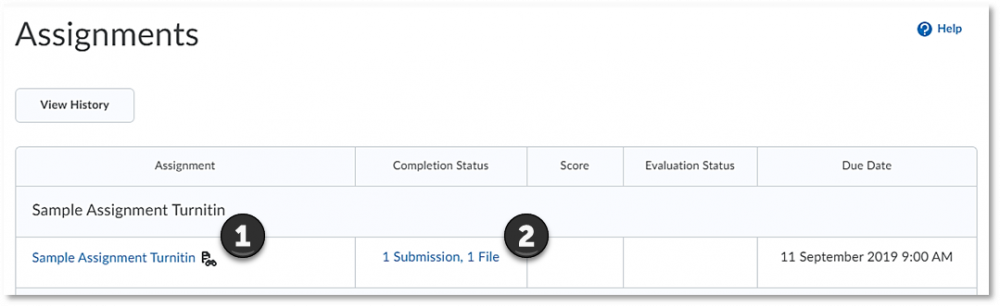
To access your similarity score and originality report, you will need to click on the Feedback: Unread link in the Evaluation Status tab.

This will open the feedback area for your assignment where you have access to your assignment submission, Turnitin® similarity score, a link to Turnitin® GradeMark® as well as your submission date and time. To access your feedback, you will need to click on the View Turnitin® GradeMark® link.
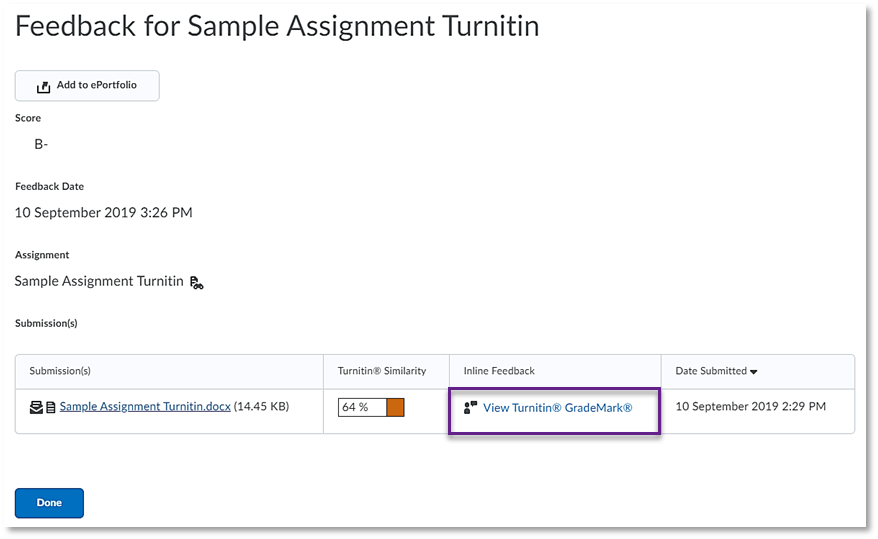
This will take you to the Turnitin® Feedback Studio.
Here, you will be able to find QuickMarks® as well as other annotations your instructor might have left you. To find out more about what the QuickMarks® mean, click on a QuickMark® and you will get a description of the QuickMark®.
This is part of your instructor’s feedback and can help you improve for the next draft or assignment (opposite).
For more information on QuickMarks®, go to the Turnitin QuickMarks® page.
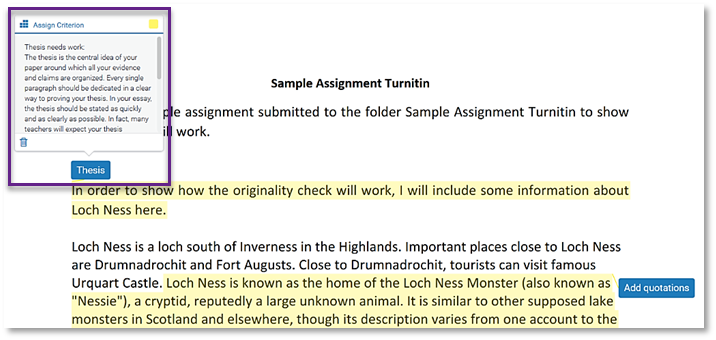
Clicking on the blue speech bubble on the right-hand side, you can also access any written feedback or voice comment your instructor might have left you. If your instructor used a Turnitin® rubric or grading form to mark you, you will be able to access the rubric or grading form by clicking on the blue View Rubric button.
This will open a pop-up window with the rubric or grading form which you can then review.
For more information on Turnitin® rubrics, go to the What are rubrics? page. For more information on Turnitin® grading forms, go to the Viewing grading forms page.
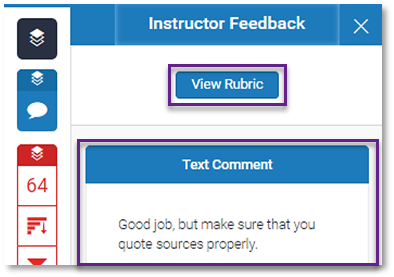
If your instructor used a rubric to mark your assignment in Turnitin®, you will be able to find your overall mark generated from the rubric in the top right-hand corner of the Turnitin® Feedback Studio.
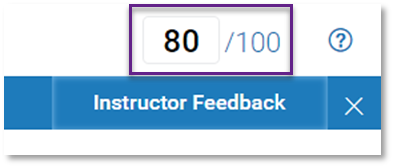
Problems/Issues/Queries
I you run into any problems with Turnitin (particularly when submitting), don't hesitate to raise a Servicedesk request. Knowing your precise details and dealing with you directly is the best way for you to get things resolved.
Raising a Servicedesk ticket
- Log into the Self-service portal (use your normal UHI ID and password)
- From the tiled screen select Virtual Learning
- From the right-hand menu select Turnitin / Ouriginal
- Follow the prompts and be as clear as possible about your issue
- You will hear back from the Servicedesk by email