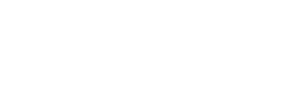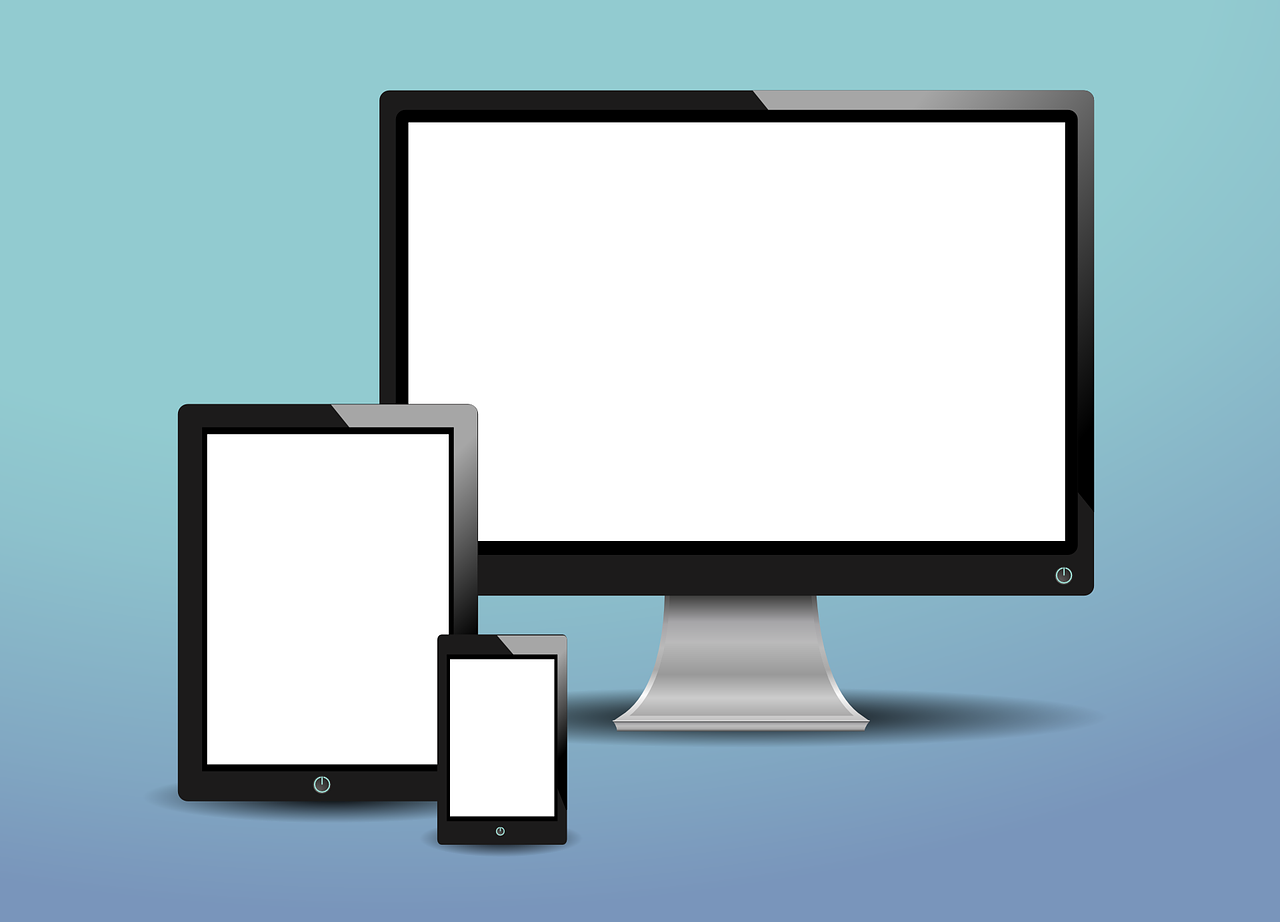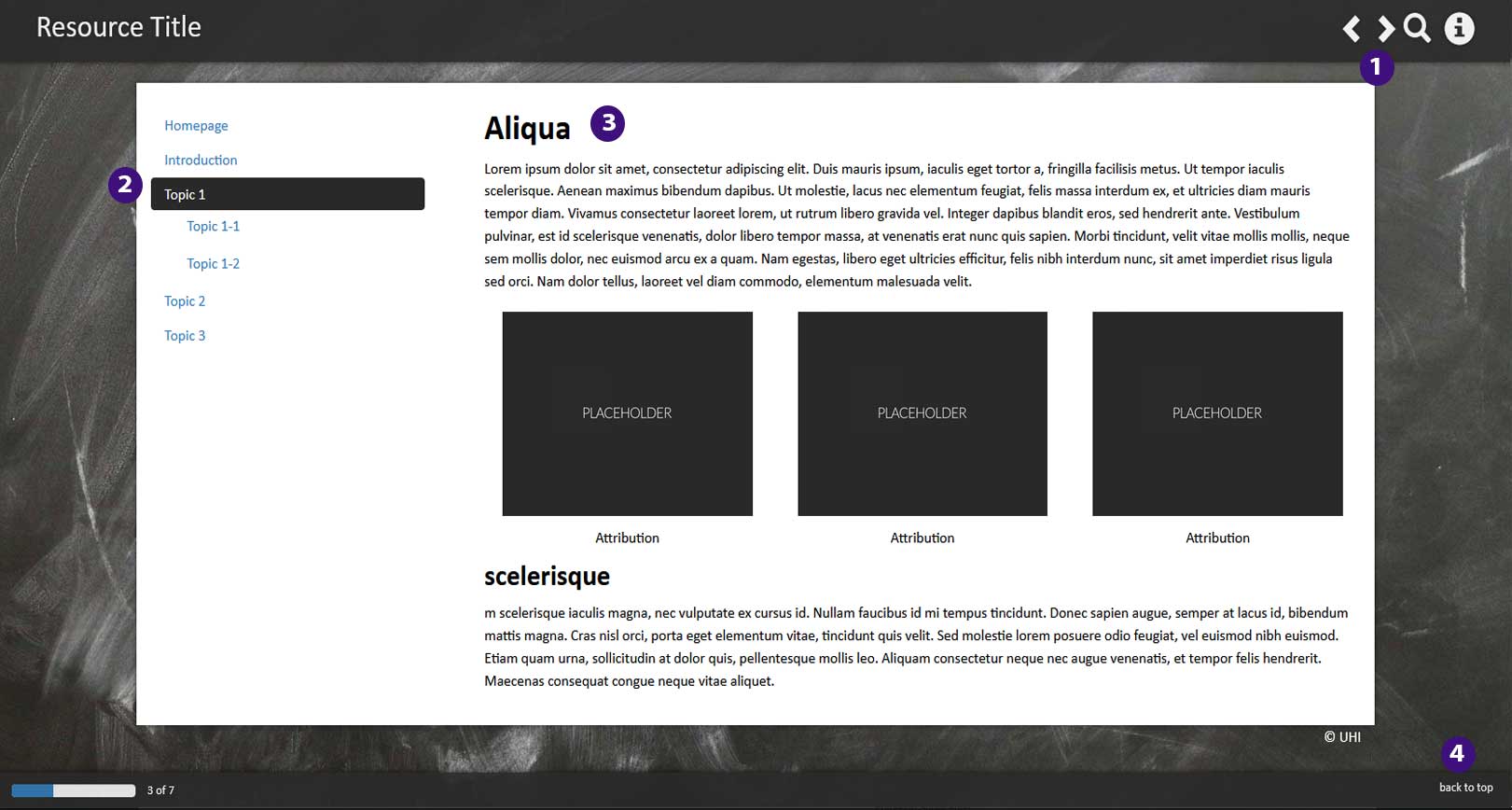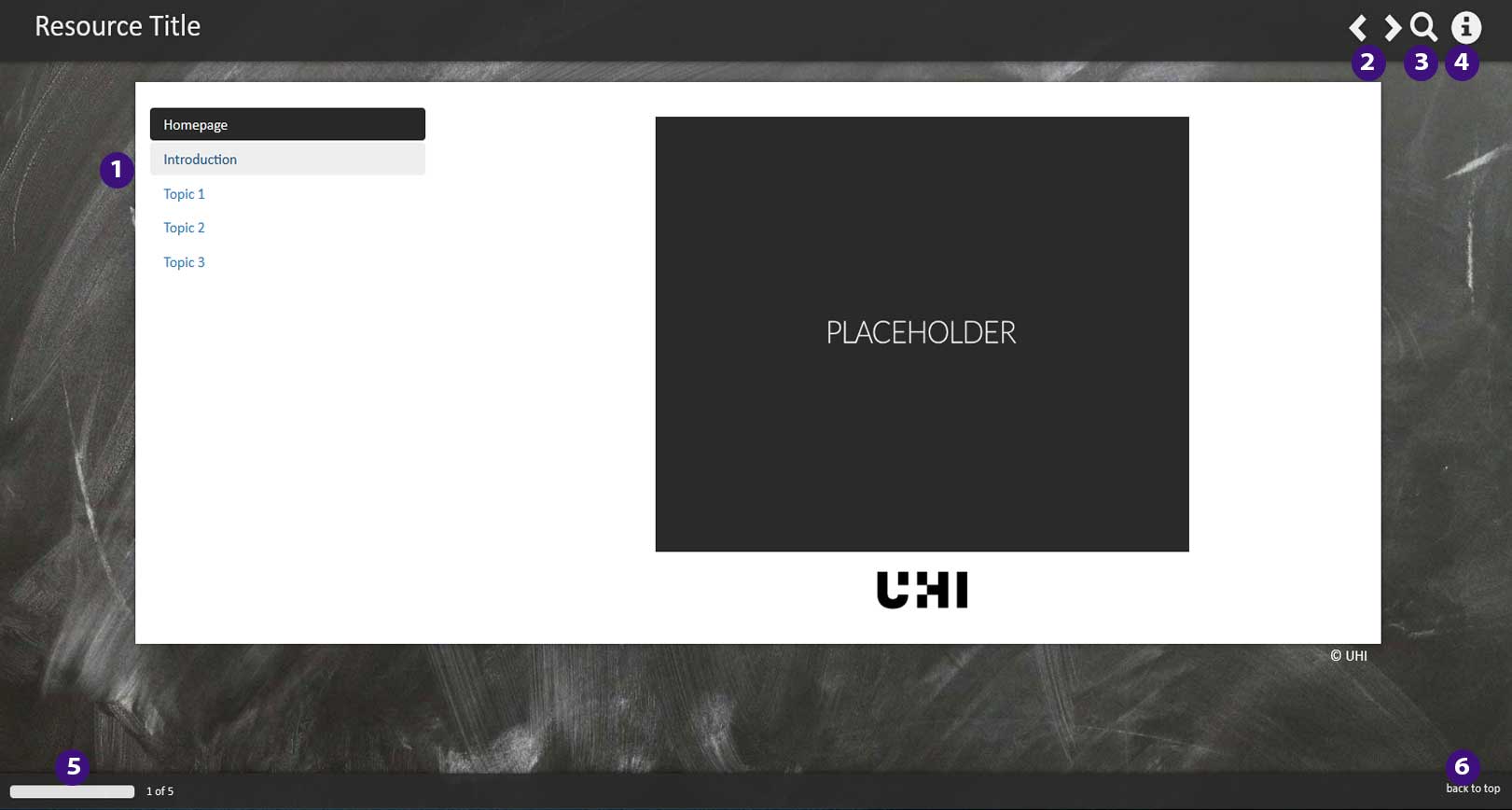Introduction

What is Ouriginal?
Ouriginal (formerly known as Urkund) is a text-recognition tool, accessible from within Brightspace, which can be used to detect possible plagiarism within a piece of writing.
Ouriginal supports the following file formats: .doc, .docx, .xls, .xlsx, .sxw, .ppt, .pptx, .pdf, .pdf 2.0, .txt, .rtf, .html, .htm, .wps, .odt, .odp, .ods, .tif, .tiff, .ps, .hwp, .zip and .pages.
Documents submitted to Ouriginal should not contain any document protection or encryption.
How does it work?
When lecturers create an assignment in Brightspace, they can specify whether your submissions are analysed by Ouriginal.
If they do, the text of your submission is analysed and checked with potential matching sources from academically published material, the Internet, and previously submitted student documents.
When a document displays similarities to other sources a matching profile is created. The degree of the matches is recorded and any usages of paraphrasing and synonyms are also taken into account. A report is generated, which is made available to your lecturer via Brightspace.
When your lecturer marks and feeds back on your work, you will also be able to access the Ouriginal report.
Submitting an assignment
There are many forms that an assignment could take - however, when it comes to whether or not Ouriginal has been enabled, there will be no difference in what you see when submitting.
To view and submit an assignment, select Assignments from the Course Tools menu (shown opposite).
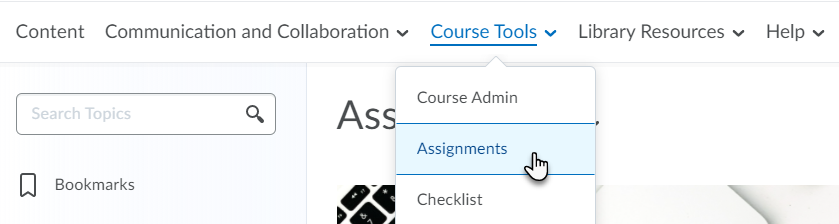
Once you have clicked on an assignment you will see buttons to Add a File, Record Audio or Video, or Choose a file you have already uploaded to Brightspace.
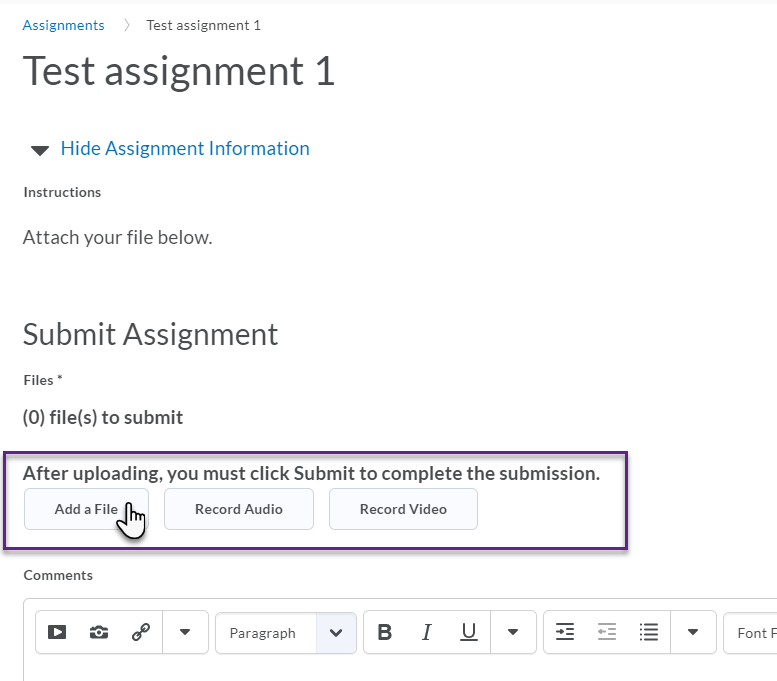
Once you have uploaded a file you will see it listed on screen (beside a little document icon). At this point you will notice there is also a space to add comments.
Add any appropriate comments, then click Submit.
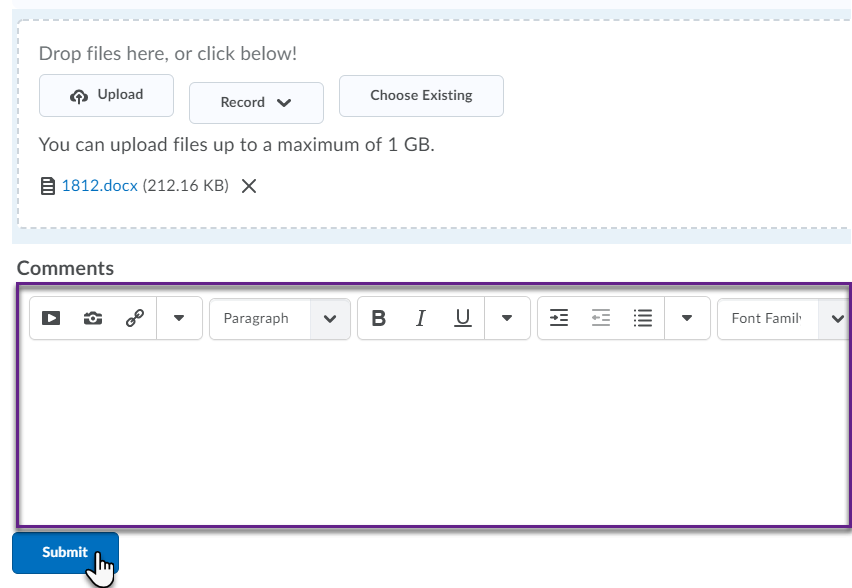
How to view Ouriginal reports and tutor feedback
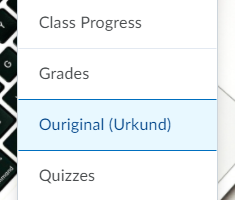
Clicking Ouriginal will take you to a screen titled Assignments Analysed for Plagiarism.
To view further information, click first on Show Details, then on the document title where you can select ‘View Report’ or 'Submission Feedback'.
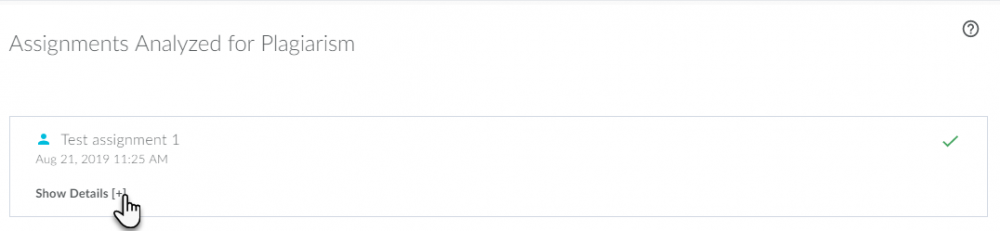
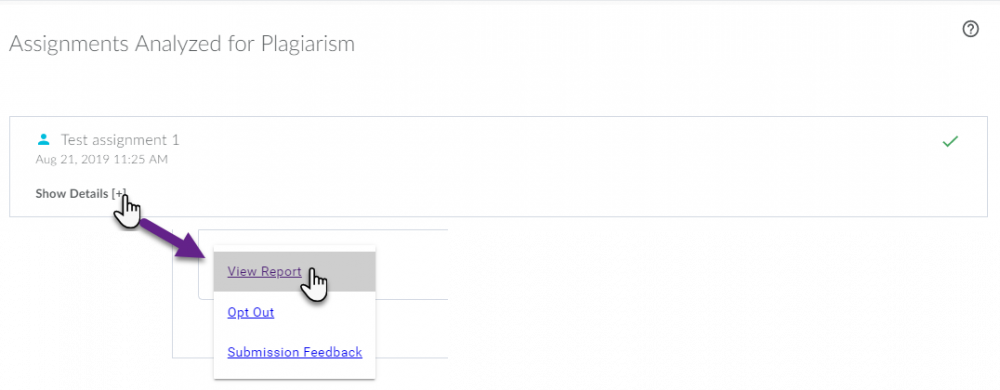
View Report shows you exactly the same information that Ouriginal showed your lecturer.
As the picture opposite shows (click to enlarge) your lecturer will have been notified of any content that Ouriginal is already familiar with and a link to the original source. It is up to your lecturer to decide what to do with this information.

Submission Feedback displays the feedback your lecturer wrote for you.
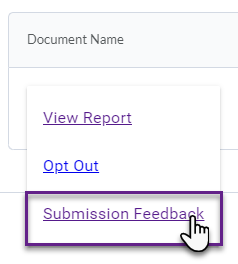
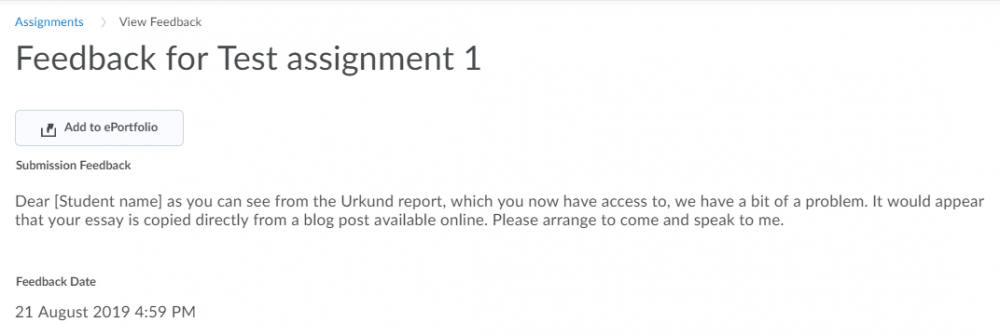
Official guidance
To get a more detailed picture of what Ouriginal reports look like and how to interact with them, Ouriginal have produced illustrated guidance that you can access (and download):
- Guide to the analysis report (step by step document with multiple explanations)