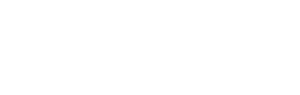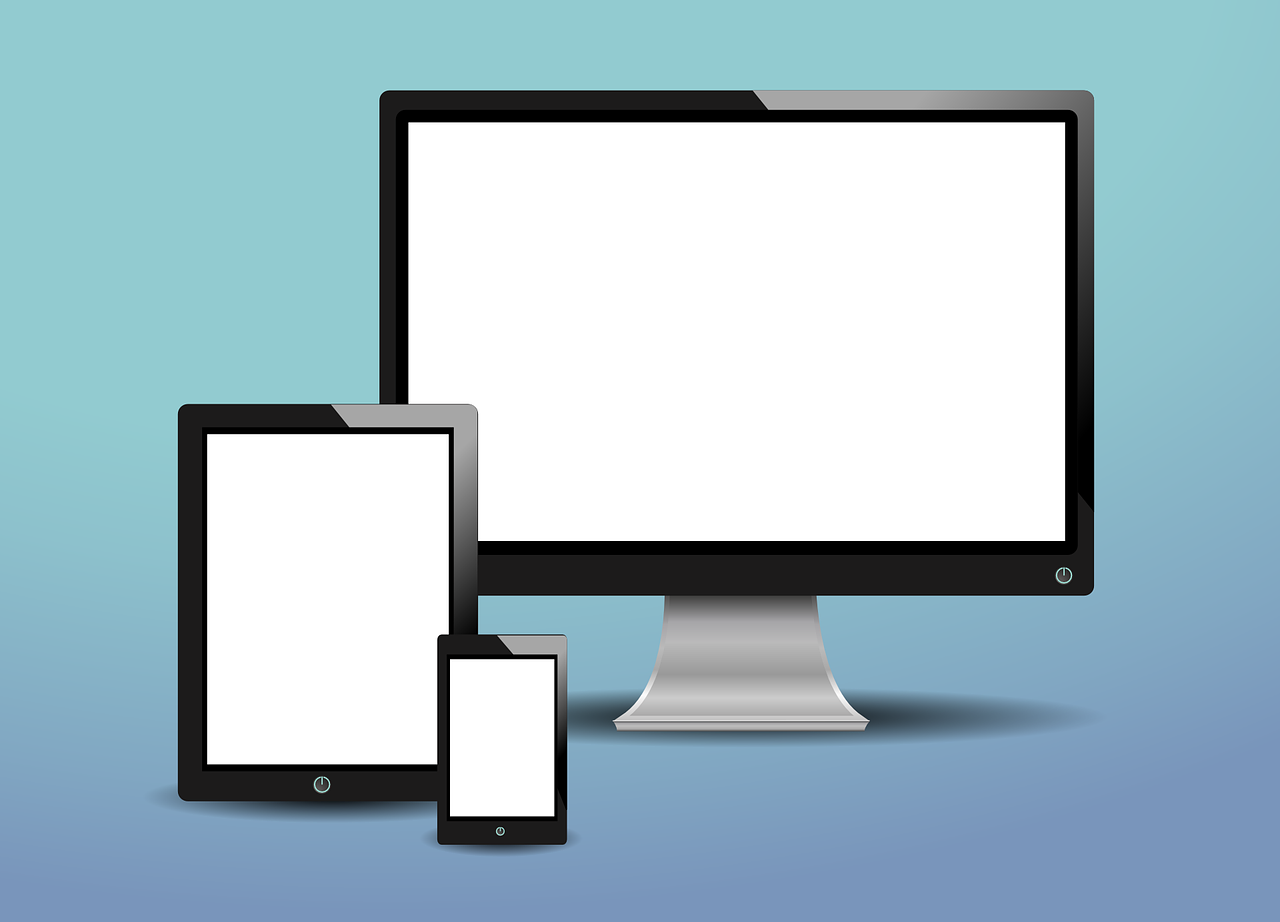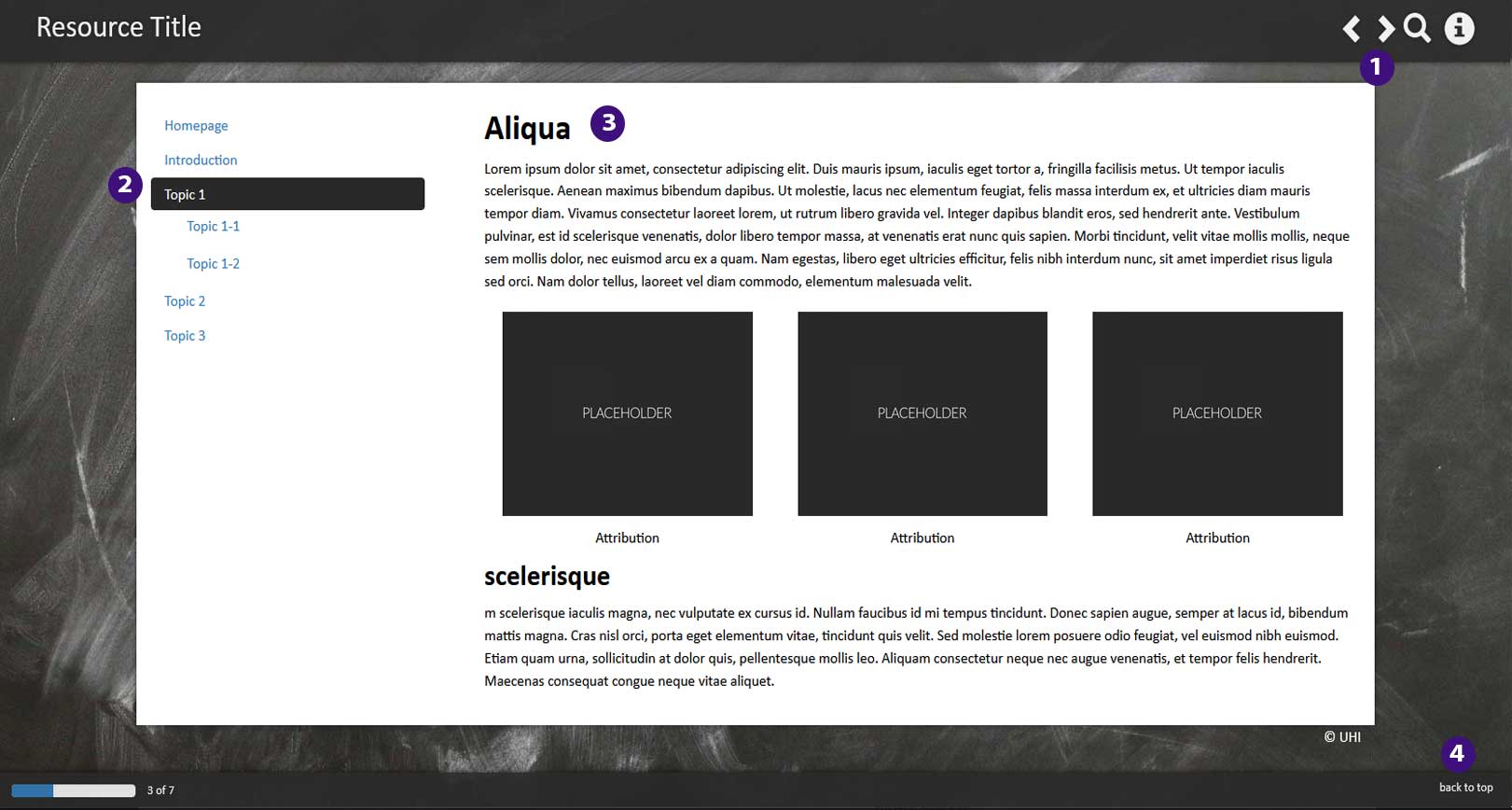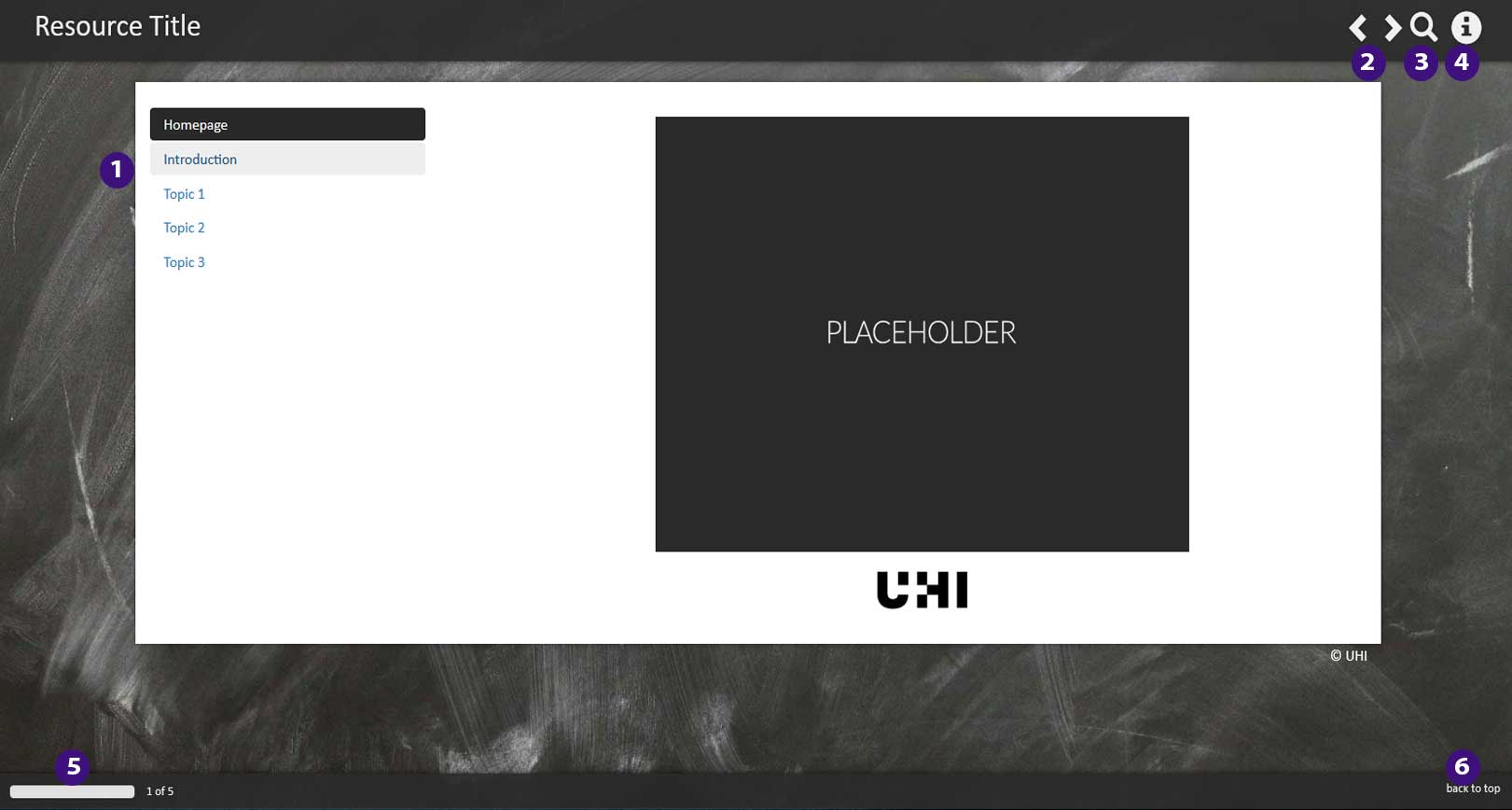Start here
Brightspace has its own ePortfolio tool which you can use to collect and share evidence with your instructor.
Evidence can be anything from images to videos, files such as MS Word documents, PowerPoints, etc. or reflections directly created within the Brightspace ePortfolio.
In this resource you will find more about the following topics:
- Accessing and navigating the Brightspace ePortfolio,
- Populating your Brightspace ePortfolio with reflections and files.
About using this resource
How to navigate the resource:
- Use the menu on the left-hand side to jump to a particular page (1), or
- Use the arrows in the top right-hand side corner of the resource to navigate to the next page within the resource (2).
- You can also use the magnifying glass (3) to search the resource.
How to access and alternative format of the resource:
- Use the "i" button in the top right-hand side corner of the resource to find out more about navigation, accessibility and alternative formats (4).
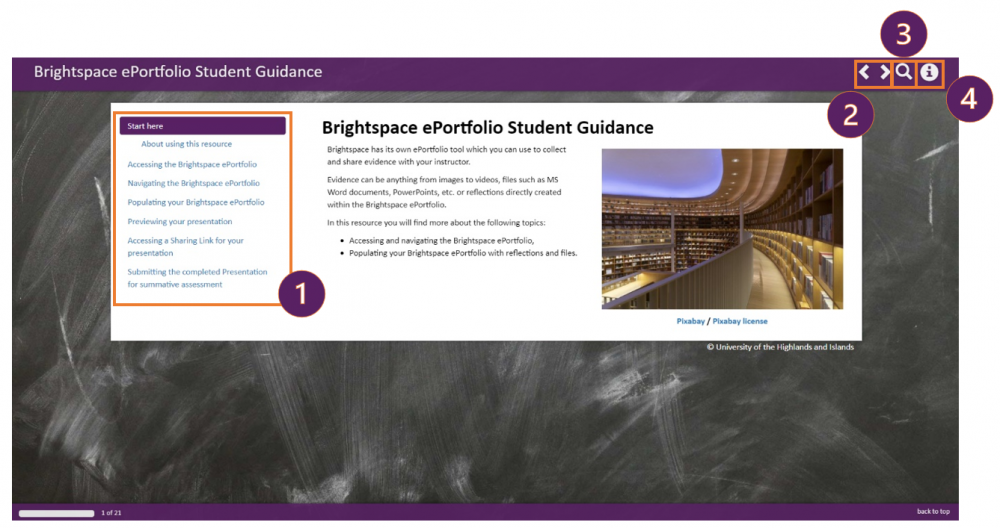
Accessing the Brightspace ePortfolio
Remember that you can enlarge any of the screenshots below by clicking on them.
Once you have viewed the enlarged image, click anywhere on the screen to return to the page.
If you'd prefer to watch a video on how to access the Brightspace ePortfolio, you will find one toward the bottom of the page.
When you are using the Brightspace ePortfolio in a module / unit / course, you can easily access it from the Brightspace homepage or via the Brightspace Navbar in any of your modules / units / courses.
To access the Brightspace ePortfolio from the Brightspace homepage, click on the 'My Brightspace' drop-down menu and select ePortfolio.
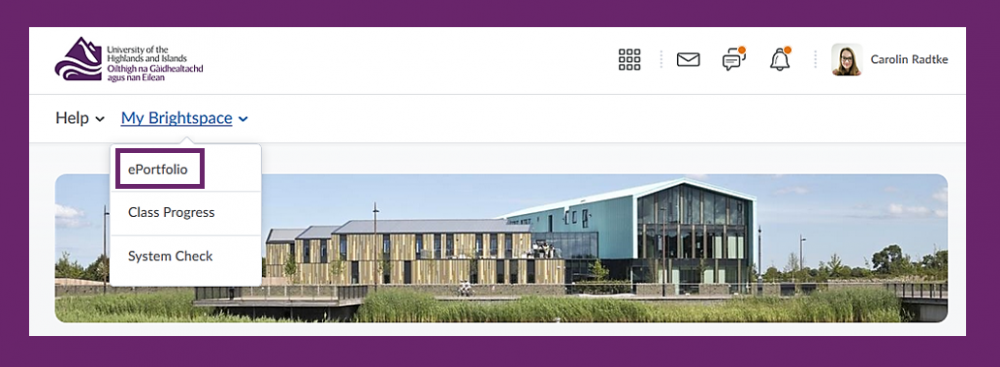
To access the Brightspace ePortfolio from the module / unit / course homepage, click on the 'Communication and Collaboration' drop-down menu and select ePortfolio.
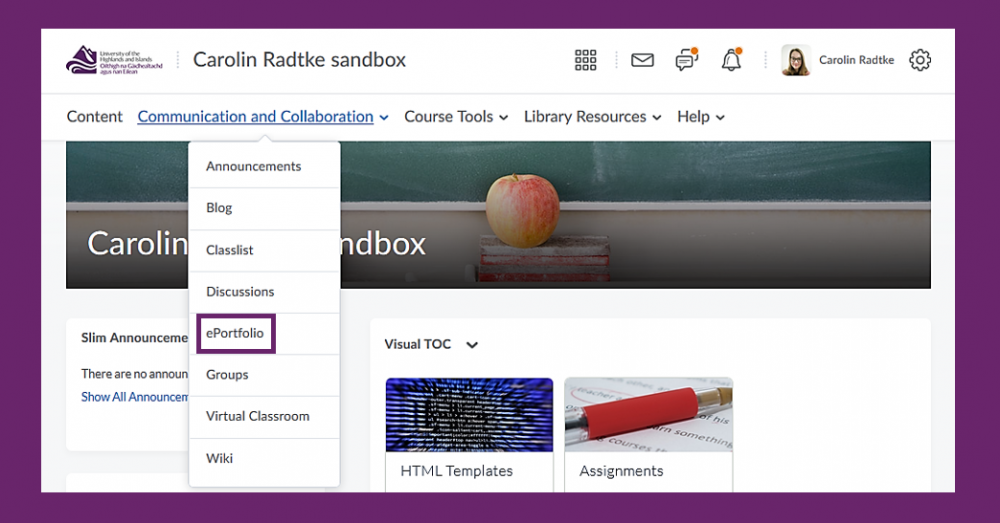
Watch this video - Accessing the Brightspace ePortfolio (Video length: 00'49'')
Navigating the Brightspace ePortfolio
Remember that you can enlarge any of the screenshots below by clicking on them.
Once you have viewed the enlarged image, click anywhere on the screen to return to the page.
If you'd prefer to watch a video on how to navigate the Brightspace ePortfolio, you will find one toward the bottom of the page.
As a student, you will see three tabs at the top of the ePortfolio page - the ePortfolio tab, the My Items tab and the Explore tab.
Below, you will find more information on what you can find in the My Items tab as well as information on how it is organised.
The My Items tab
The 'My Items' tab will take you to a page, where you will be able to see all your personal ePortfolio content at a glance.
- The buttons at the top allow you to add different types of artifacts (reflections, links, files, web documents, form responses, course results and learning objects) as well as create new presentations or collections and perform other actions such as adding items to a presentation or collection, associating learning objectives with items, delete items, or import/export pages or items.
- This feature lets you sort results by modification date (oldest or newest) or by alphabet.
- Here you can filter items in your ePortfolio by the various different types of ePortfolio items that exist.
- Here you can filter items in your ePortfolio by 'shared' or 'unshared'.
- This is a list of your personal ePortfolio items.
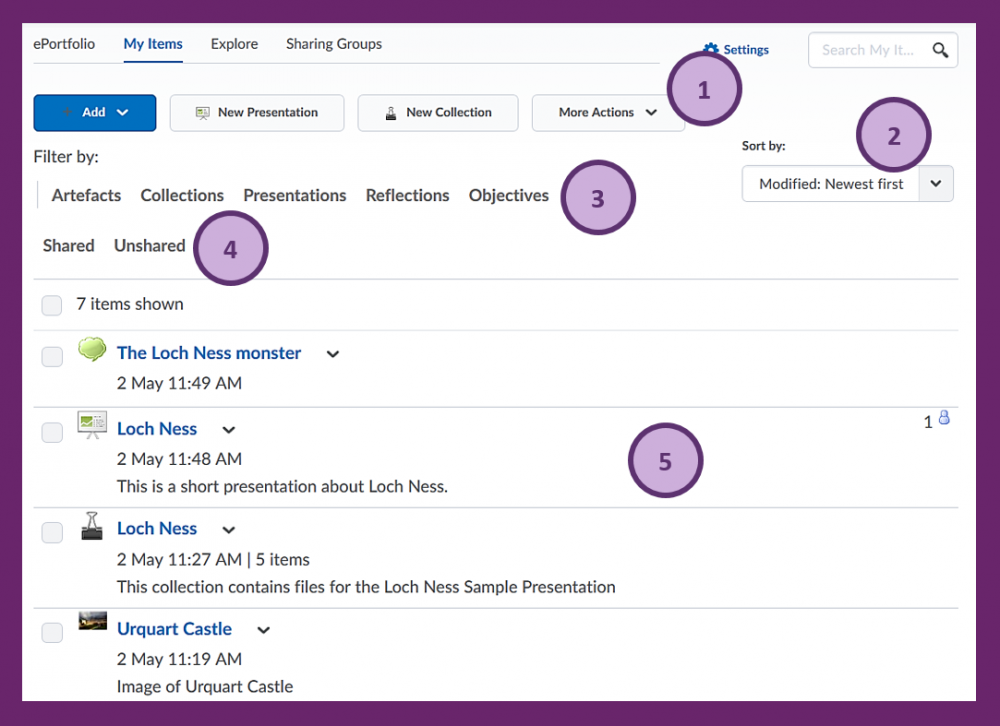
Watch this video - Navigating the Brightspace ePortfolio My Items tab (Video length: 02' 04'')
Types of evidence
Remember that you can enlarge any of the screenshots below by clicking on them.
Once you have viewed the enlarged image, click anywhere on the screen to return to the page.
If you'd prefer to watch videos on what different types of evidence look like in the Brightspace ePortfolio, you will find one for each type of evidence below.
Collection
A collection is like a folder on your computer which you can use to store evidence (reflections, artefacts, form responses and even presentations).
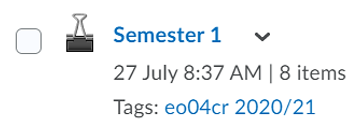
Watch this video - Collection (Video length: 02' 13'')
Presentation
A presentation allows you to organise and display your evidence in a visually appealing way in HTML format. Presentations can be shared externally and can be exported as a .zip package.
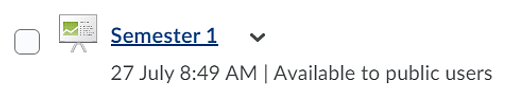
Watch this video - Presentation (Video length: 00' 49'')
Artefact
Artefacts can be documents (MS Word or PowerPoint, PDF, etc.) as well as images. You can upload them into the Brightspace ePortfolio and add them to a Collection or Presentations as stand-alone items but you can also add them to an ePortfolio Reflection.

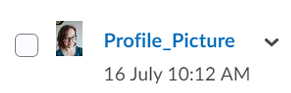
Watch this video - Artefacts (Video length: 00' 48'')
ePortfolio Reflection
ePortfolio reflections are pieces of text which can be created directly in the ePortfolio. Text in reflections can be formatted similar to text in a MS Word document and you can add links, images as well as embed videos.
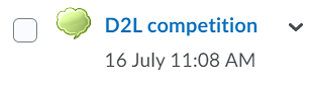
Watch this video - Reflection (Video length: 00' 42'')
Form response
Forms can be set up by your instructor and can be completed by you as many times as needed. They contain questions or text fields your instructor wants you to complete.
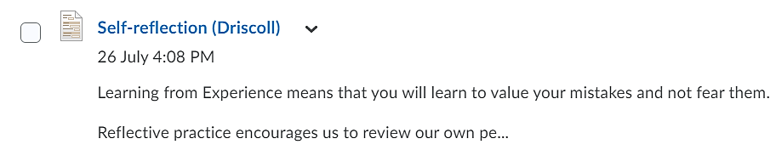
Watch this video - Form response (Video length: 1' 00'')
Using the filters
Remember that you can enlarge any of the screenshots below by clicking on them.
Once you have viewed the enlarged image, click anywhere on the screen to return to the page.
If you'd prefer to watch a video on how to use the filter, you will find one toward the bottom of the page.
At the top of the ePortfolio tab, you can see the option to filter your evidence.
You can filter by:
- Artefacts (MS Word documents or PowerPoints, PDFs, images, etc.);
- Collections;
- Presentations;
- Reflections; or
- Objectives.
In addition, you can also filter by shared and unshared evidence.
This allows you to find a specific piece of evidence more quickly if needed.
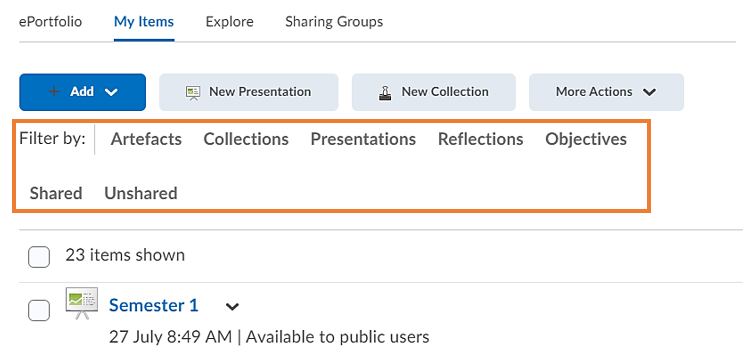
Watch this video - Using the filters (Video length: 00' 49'')
Populating your Brightspace ePortfolio
On the following pages, you will find out more about how to use a presentation that your instructor pushed to you as well as how to populate it with your evidence.
You will find guidance on adding the following types of evidence:
- Reflections;
- Images;
- Files, i.e. MS Word documents or PowerPoints;
- Videos.
Reminder: When you are working on your ePortfolio, we would recommend that you do so via the My Items tab.

Using the presentation
Your instructor will have pushed a presentation to you which you should use to collect and share your evidence with them.
A presentation in the ePortfolio is a basic website and can help you organise evidence and reflections in a visually comprehensive and appealing way.
In the Brightspace ePortfolio, you can add any reflections or files you upload into the presentation shared by your instructor. This way, evidence will be shared back with them automatically.
Watch this video - Using the presentation
Editing a presentation in the ePortfolio
Even though your lecturer might have pushed a presentation to you, you might be required to make minor edits to this presentation.
For instance, you may have to add further pages, rename or reorder pages.
Below you will find detailed information on how to:
- open the presentation to edit it;
- change the name of the presentation;
- add new pages to your presentation;
- rename pages;
- reorder pages;
- change theme.
Remember that you can enlarge any of the screenshots below by clicking on them.
Once you have viewed the enlarged image, click anywhere on the screen to return to the page.
If you'd prefer to watch videos on the steps involved in creating a reflection, you will find one below the description for each steps.
To open the presentation in edit mode, locate it in your My Items tab.
Open the drop-down menu next to the presentation and select Edit from the menu.
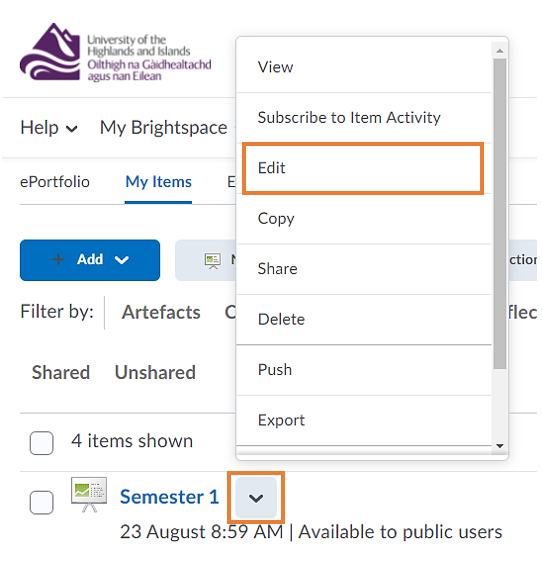
You can now edit your presentation.
- change the name of the presentation;
- add new pages to your presentation;
- rename pages;
- reorder pages.
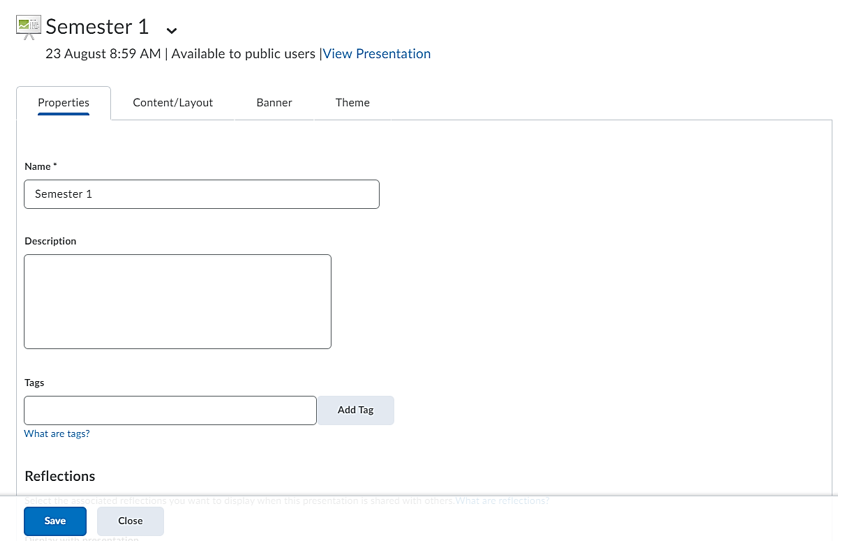
Watch this video - Open the presentation in edit mode
- The name of the presentation displayed in the My Items area. This is like changing the file name of any file you might have on your computer.
- The name displayed in the banner of the presentation. This is like changing the title of a document as you edit it.
To change either of these names, start by going into edit mode for your presentation.
To change the name of the presentation displayed in the My Items area, stay in the Properties tab and change the name of the presentation in the Name text box.
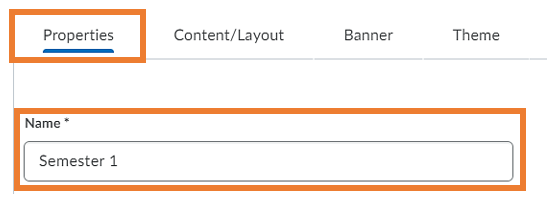
You will see any changes to this name reflected in the My Items tab.
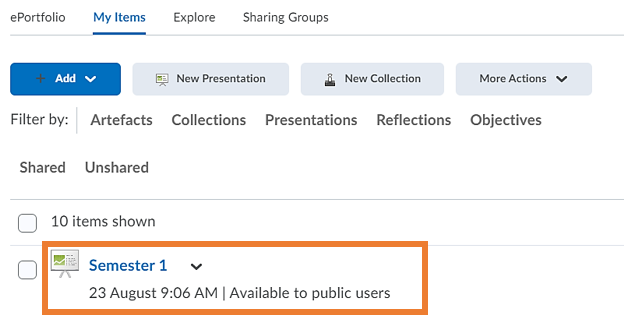
If you want to change the name of the presentation displayed in the banner of the presentation, navigate to the Banner tab and change the name in the Banner Title text box.
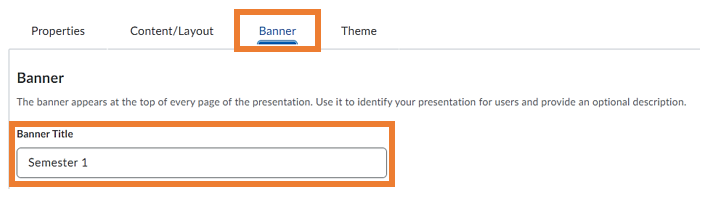
You will see any changes to this banner title reflected in the presentation when you preview it the next time.
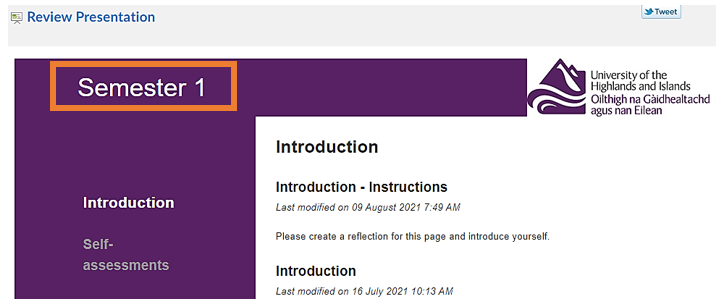
Watch this video - Change the name of the presentation
In most cases, your instructor probably set up a presentation template for you but they may require you to add further pages as the semester or year progresses.
To add further pages, start by going into edit mode for your presentation.
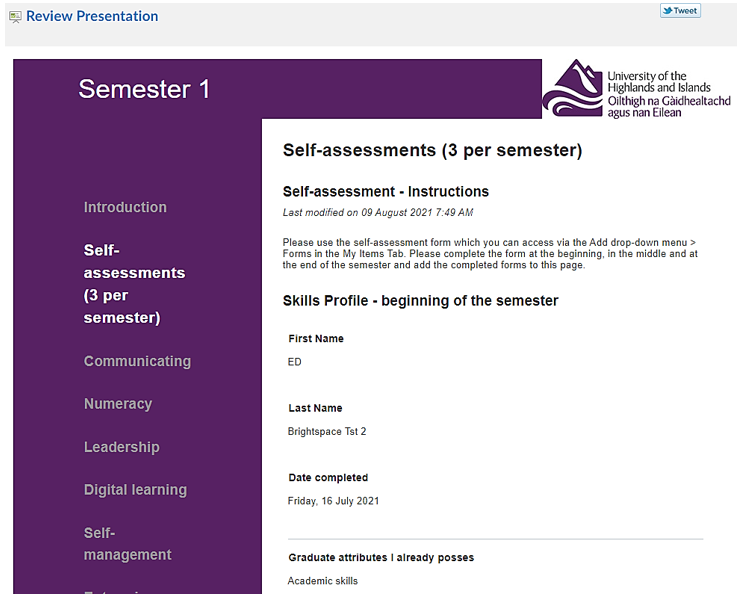
Now, navigate to the Content/Layout tab. In this tab, you can see all existing pages. You can also add further pages.
To do so, simply click on the New Pages icon in the Pages column.
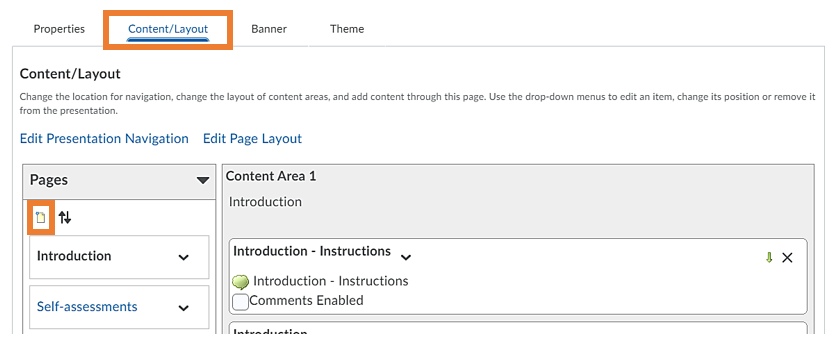
A pop-up window will appear. Add a name for your new page in the Page Name text box and customise any of the settings below that box if needed.
When you are ready to add your page, click on the blue Save button.
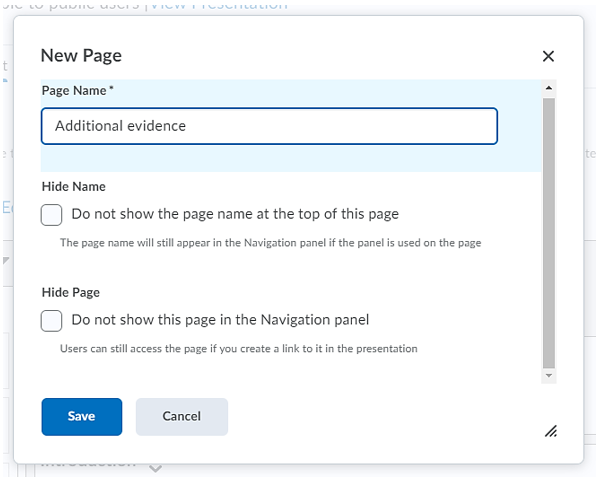
You will now see that your new page has been added to the list of existing pages in the Pages column.
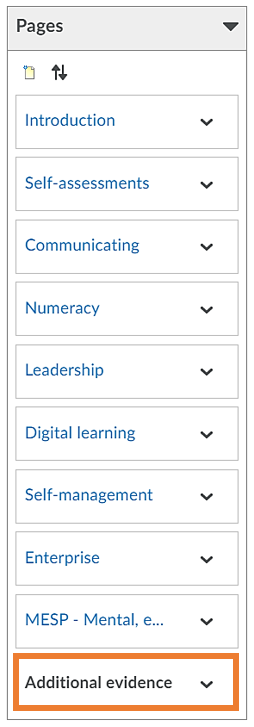
When you preview your presentation, you will also see that the page has been added at the bottom of the page menu there.
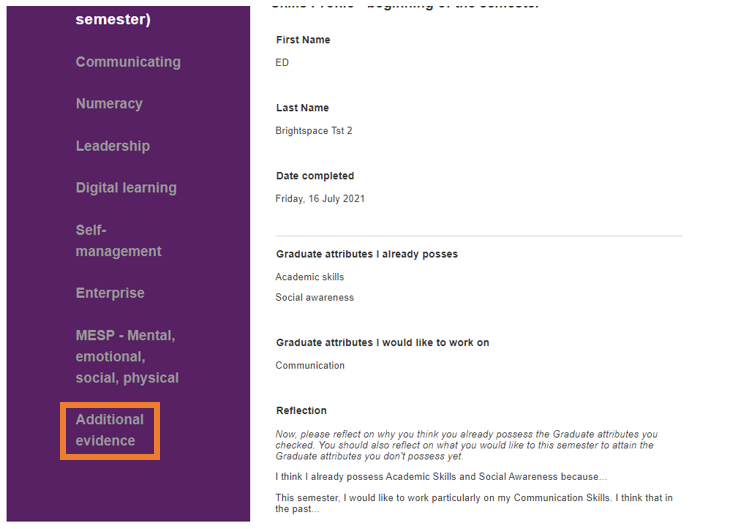
Watch this video - Add a page to your presentation
In some cases, you may also want or need to rename pages. Once again, start by going into edit mode for your presentation.
When the presentation edit mode has opened, click on the Content/Layout tab.
Locate the page you would like to edit the name for. Open the drop-down menu next to the page and select Page Properties.
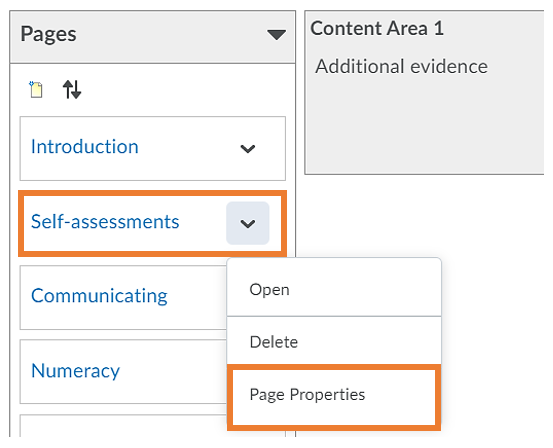
This will open the Page Properties pop-up window.
You can now change the page name in the Page Name text box.
When you have changed the name, click on the blue Save button at the bottom of the pop-up window.
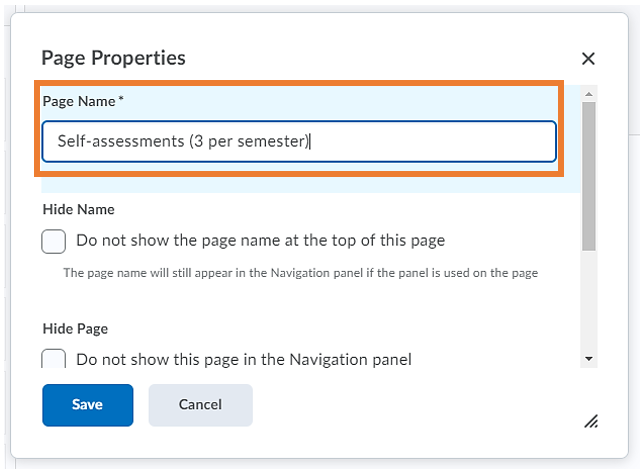
You will now see that your page has been renamed in the list of existing pages in the Pages column.
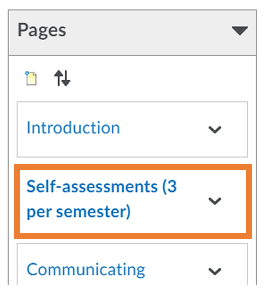
When you preview your presentation, you will also see that the page has been renamed in the page menu there.
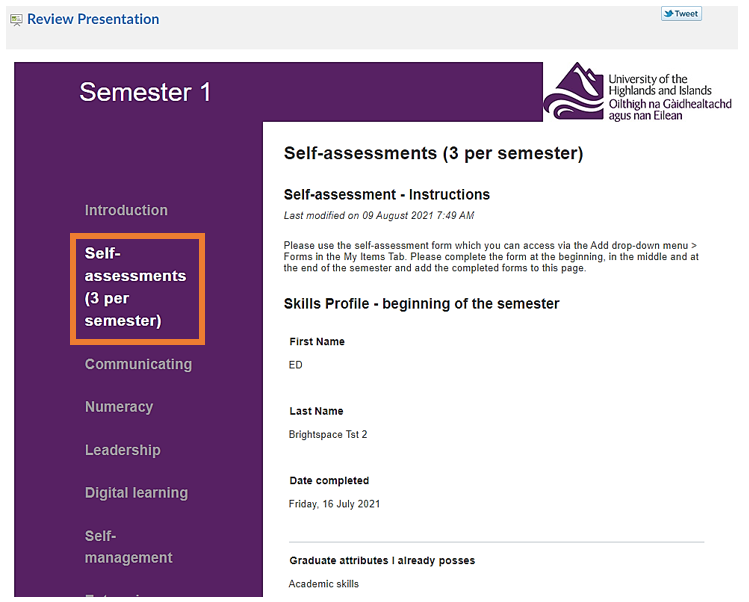
Watch this video - Rename a page in your presentation
In some cases, you may also want or need to change the order of the pages in the presentation. Once again, start by going into edit mode for your presentation.
Now, navigate to the Content/Layout tab. In this tab, you can see all existing pages. You can also reorder these pages.
To do so, simply click on the Reorder Pages icon in the Pages column.
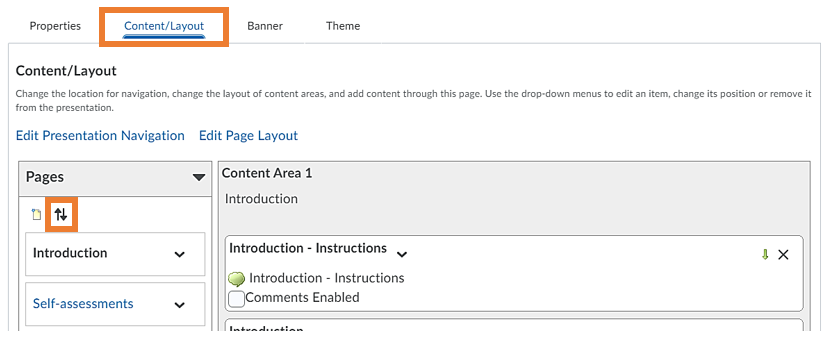
A menu will open. You will see an overview of all the existing pages and a Sort Order column displaying the current order of the pages.
Use the drop-down menus in the Sort Order column to change the order of the pages.
When you are happy with the new order, click the blue Save button at the bottom of the screen.
You will now see the new page order reflected in your presentation.
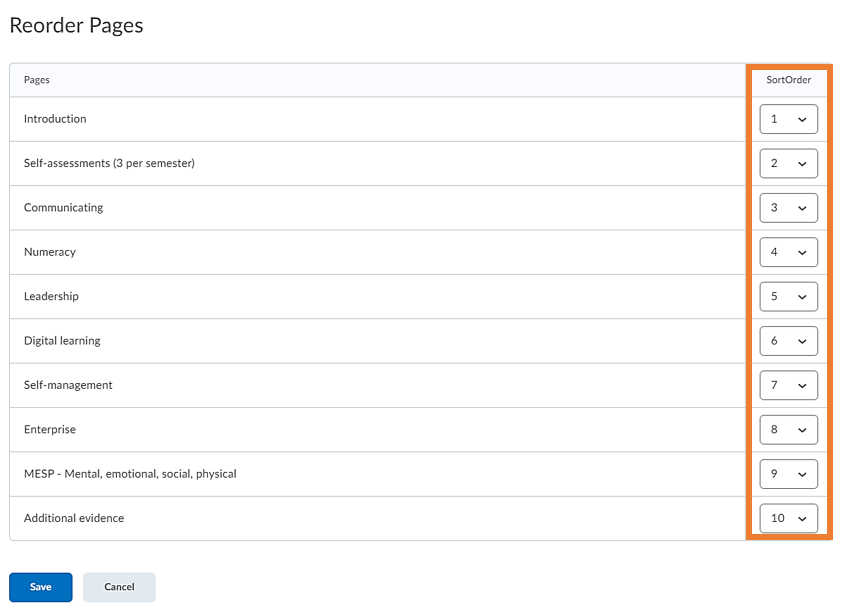
Watch this video - Reorder the pages in your presentation
Change the theme of your presentation (click to expand)
A further customisation option is to change the 'theme' of your presentation. By default your presentation features a UHI purple border and crest but if you want you can change this to one of a number of different options.
To get started, click on the Theme tab.
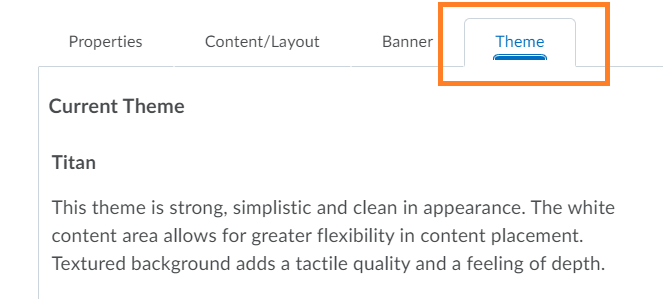
Below the Current Theme you will see a list of Available Themes. There are little Preview pictures to the right.
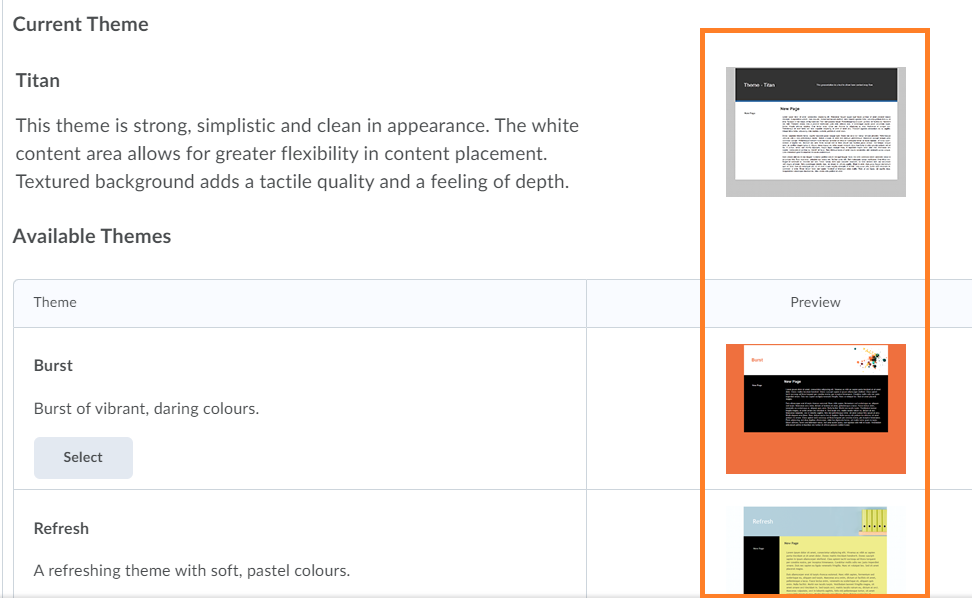
Before deciding on changing theme, we would advise that you click on the links in the Actions column - doing that will preview the theme with your own content, giving you a clearer view of things before you make your decision.
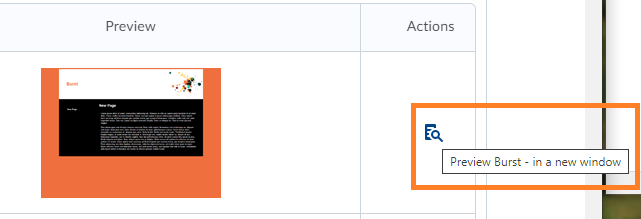
Creating a reflection in the ePortfolio
Reflections can be created directly in the Brightspace ePortfolio.
Follow the steps below to create and complete your reflections. Once you have finished the reflection, you can add it to the presentation so it can be shared back with your instructor automatically.
Remember that you can enlarge any of the screenshots below by clicking on them.
Once you have viewed the enlarged image, click anywhere on the screen to return to the page.
If you'd prefer to watch videos on the steps involved in creating a reflection, you will find one below the description for each steps.
To create a new reflection, click on the blue Add button in the My Items tab of your ePortfolio.
Select Reflections.
This will open a new reflection.
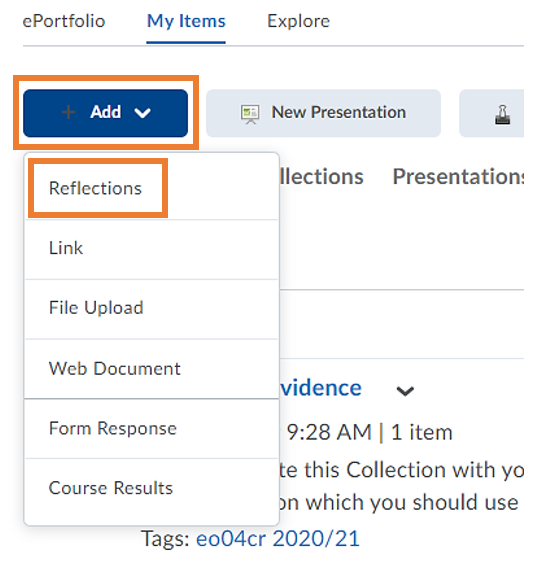
Once the reflection has opened, provide a meaningful title at the top and then complete the reflection in the Reflection text box below.
 (1).png?1600165849790)
Remember to address all four areas laid out in the Reflection instructions - Experience, Reflect, Conceptualise, Plan.
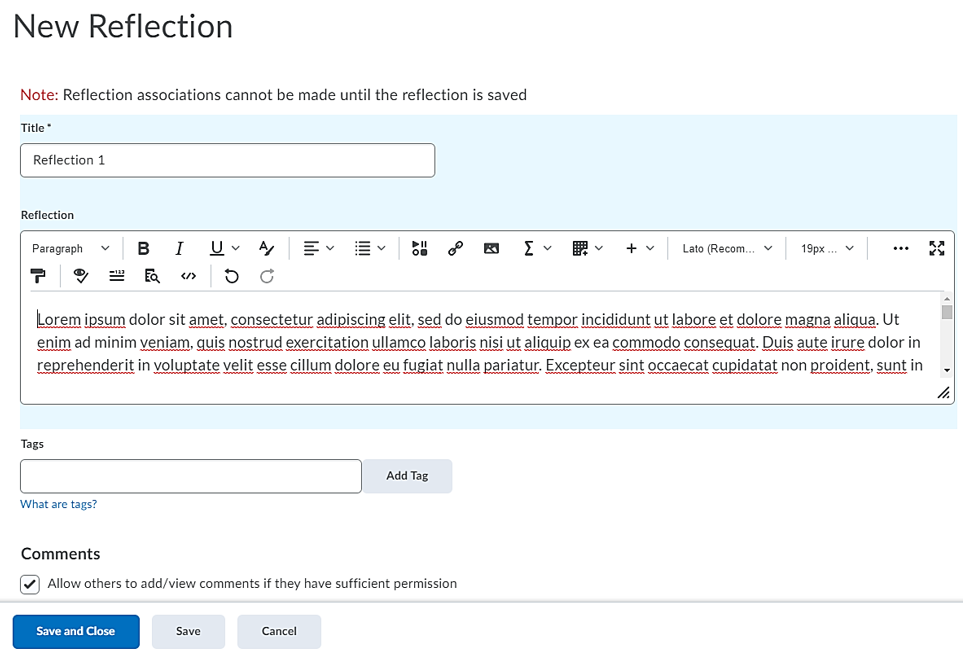
At the top of the reflection box, you will have access to a text editing menu. You can...
- apply paragraph or heading formatting(1),
- apply text styles or lists (2),
- add images, videos, links, etc. from here (3),
- and change the font type and size (4).
 (1).png?1600166374961)
You will learn more about adding images, videos, files, etc. on the following pages.

Below the Reflection text box, you will find an area where you could add tags to your reflection. You can ignore this area.
Below the Tags area is the Comments area. Leave the box next to Allow others to add/view comments if they have sufficient permission checked so your instructor will be able to provide feedback on your reflection.
When you are done completing your reflection, click the blue Save and Close button at the bottom of the page.
You will now see your completed reflection.
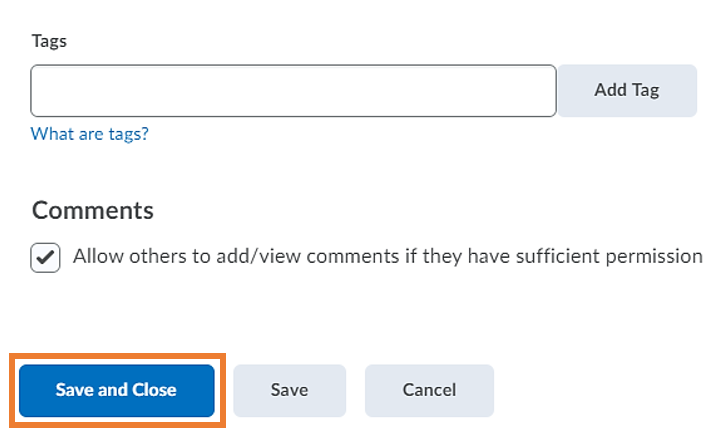
Watch this video - Creating and completing a reflection in the ePortfolio
To add your reflection to the presentation shared with you by your instructor, navigate back to the My Items tab first.
Locate the reflection in the list of your items and open the drop-down menu next to it. Select Add to Presentation.
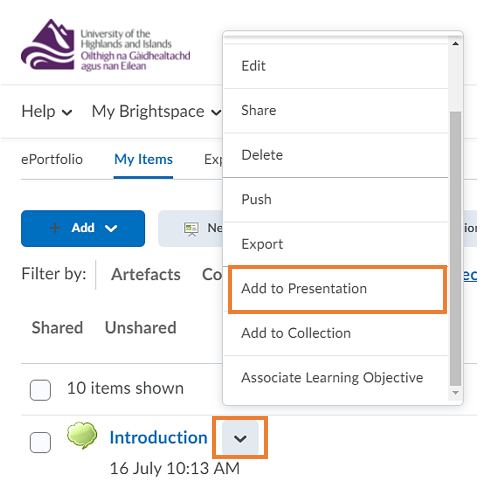
A pop-up window will appear. Select the presentation you would like to add the reflection to.
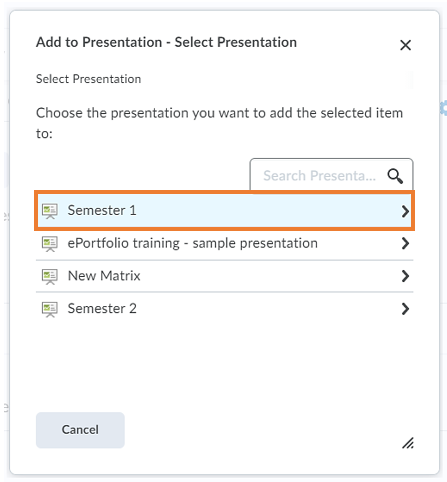
Next, select the page in the presentation you would like the reflection added to and click the blue Add button at the bottom of the pop-up window.
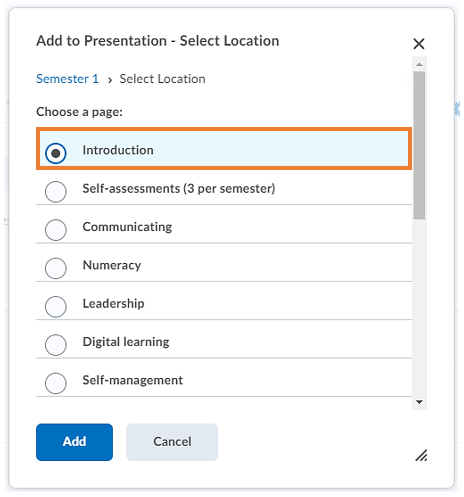
Watch this video - Adding the reflection to the presentation
Uploading images
As mentioned before, there are a number of file types you can upload as evidence.
These include images or files, for instance MS Word documents, PowerPoint presentations, PDFs, etc.
Follow the steps below to learn how to upload images. You will also find information on how to add images into reflections. Alternatively, you could think about adding the images you uploaded as stand-alone evidence to the presentation.
Remember that you can enlarge any of the screenshots below by clicking on them.
Once you have viewed the enlarged image, click anywhere on the screen to return to the page.
If you'd prefer to watch videos on how to upload images or files, you will find one below the description for each steps.
To upload an image, click on the blue Add button in the My Items tab of your ePortfolio.
Select File Upload.
This will open a pop-up window.
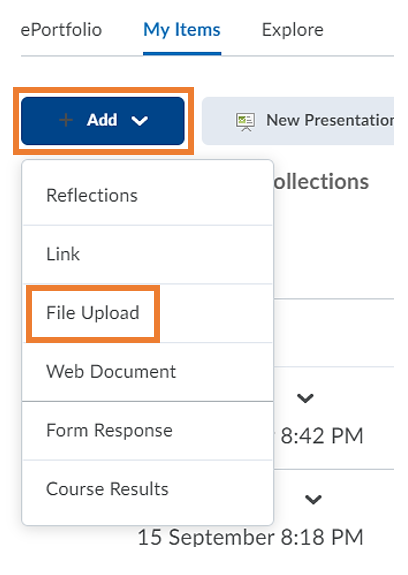
In the pop-up window, select My Computer to upload an image from your computer.
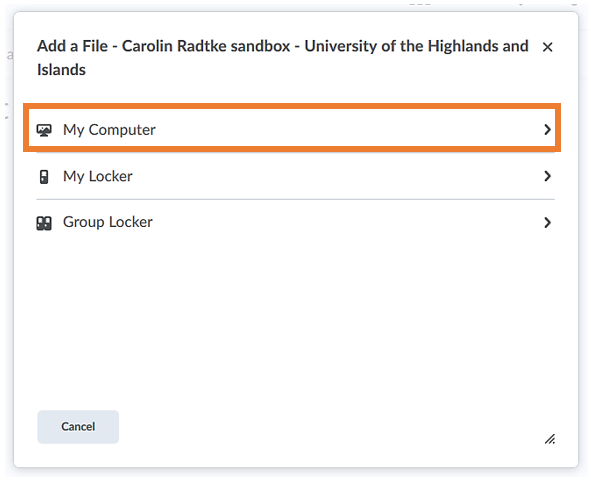
You will now see a box with a dotted line around it.
You can now either drag and drop a file in, or use the Upload button to locate a file on your computer.
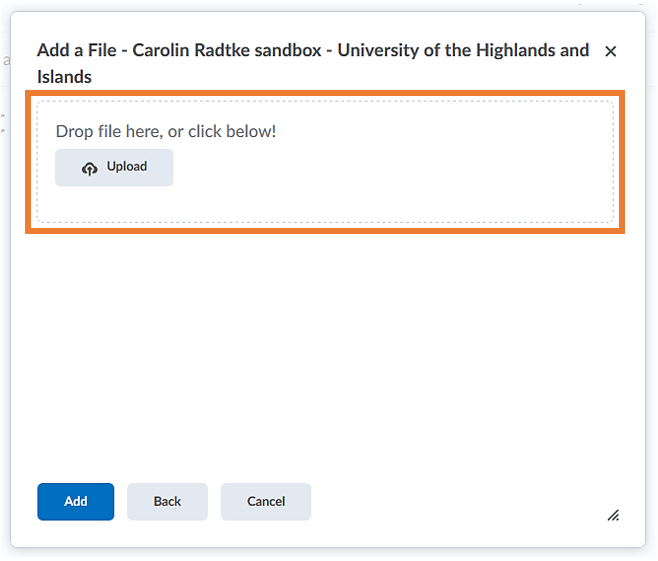
Once you have uploaded your image, you will see it in the pop-up window. Click on the blue Add button at the bottom of the pop-up window.
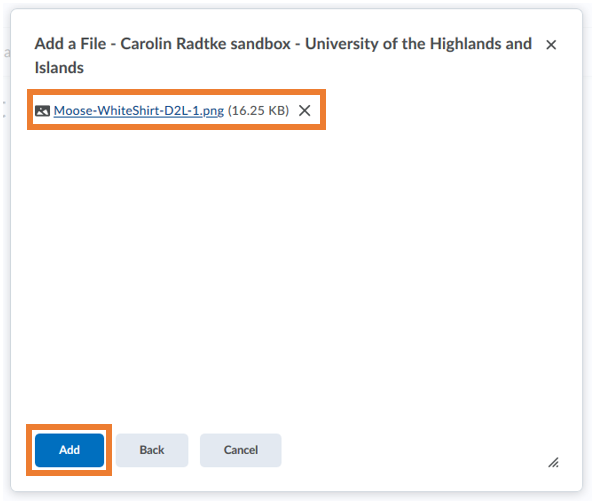
This will close the pop-up window.
You will now see your newly uploaded image and will be able to add it to the ePortfolio.
To do so, click on the blue Next button below the image.
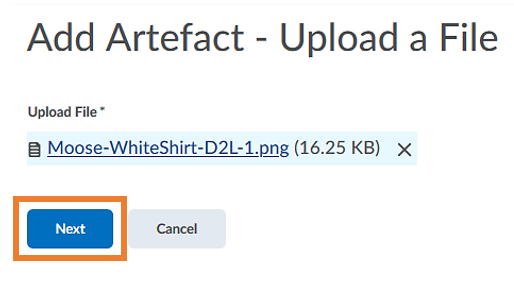
On the next page, enter a name for the image and a description to help you locate it more easily later on.
Once you have entered the name and description, click on the blue Save button at the bottom of the page.
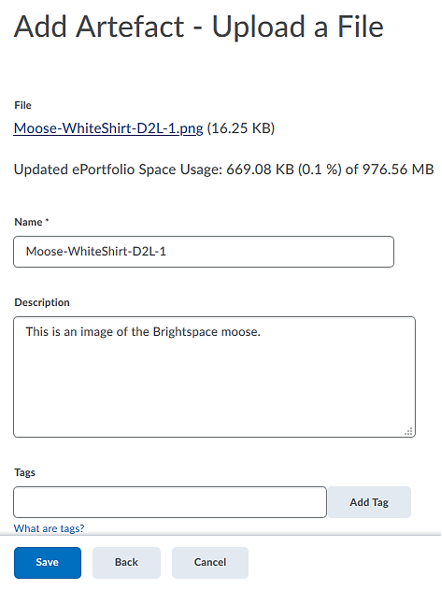
You will now see a preview of your image with the title at the top of the page. The image is now ready for use.
To get back to the My Items tab, click on the blue Save and Close button at the bottom of the page.
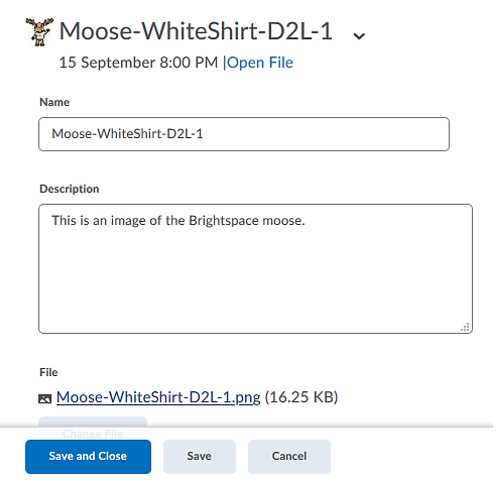
Watch this video - Uploading an image as evidence
Once you have added the image to your ePortfolio, you can use it in reflections.
In a reflection you are editing, put your cursor in the place where you want the image. Next, click on the Insert Stuff button on the far left-hand side of the text editing menu at the top of the Reflections text box.
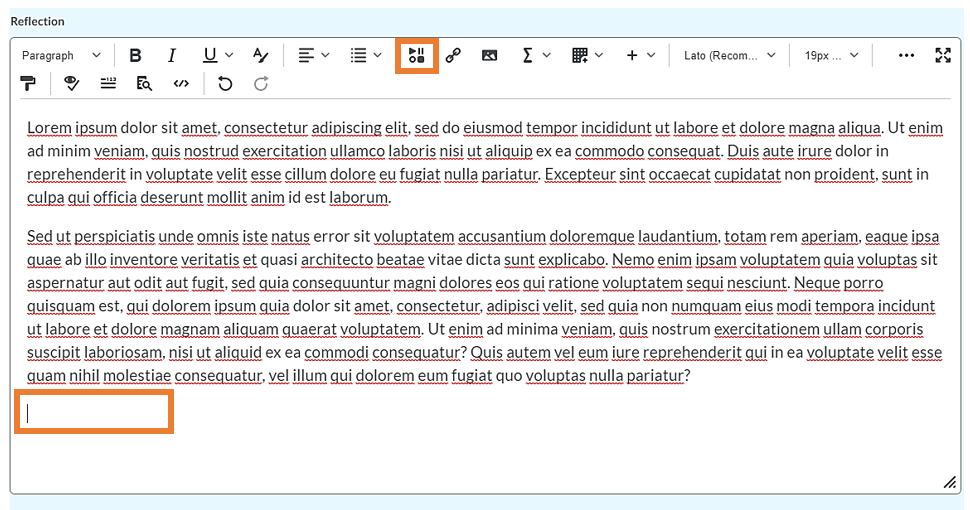
The Insert Stuff pop-up window will open. Select the first option - ePortfolio.
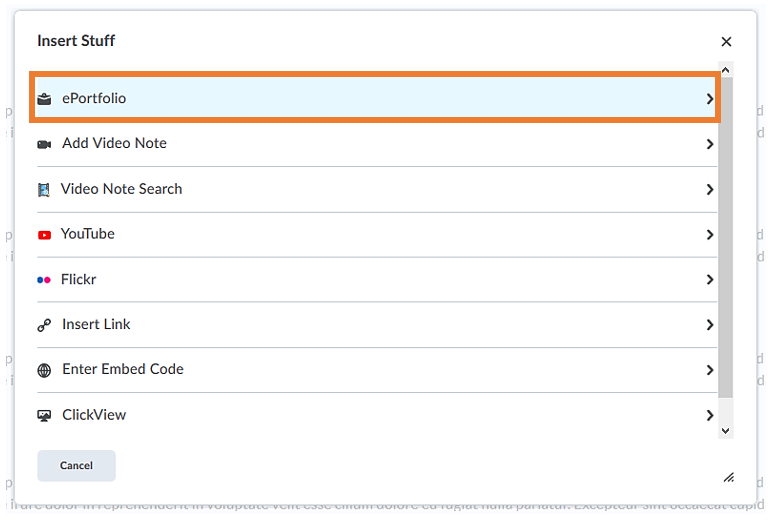
You will now be able to select the image from the list of ePortfolio items available to you.
Once you have selected the item, click on the blue Next button at the bottom of the Insert Stuff pop-up window.
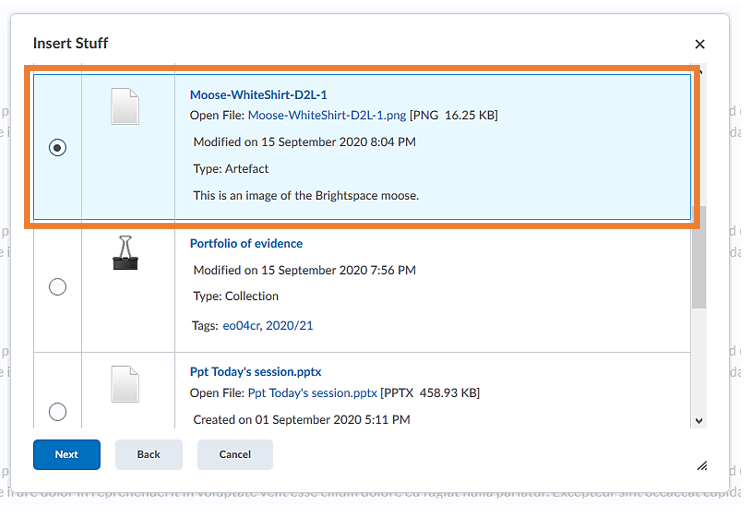
You will now need to enter Link Text which can just be the name of the image, as well as Alternative Text.
Alternative Text is a short description for the image you are using. This text can be picked up by a screen reader and can describe the image to a person who is visually impaired.
When you are done, click the blue Insert button at the bottom of the pop-up window.
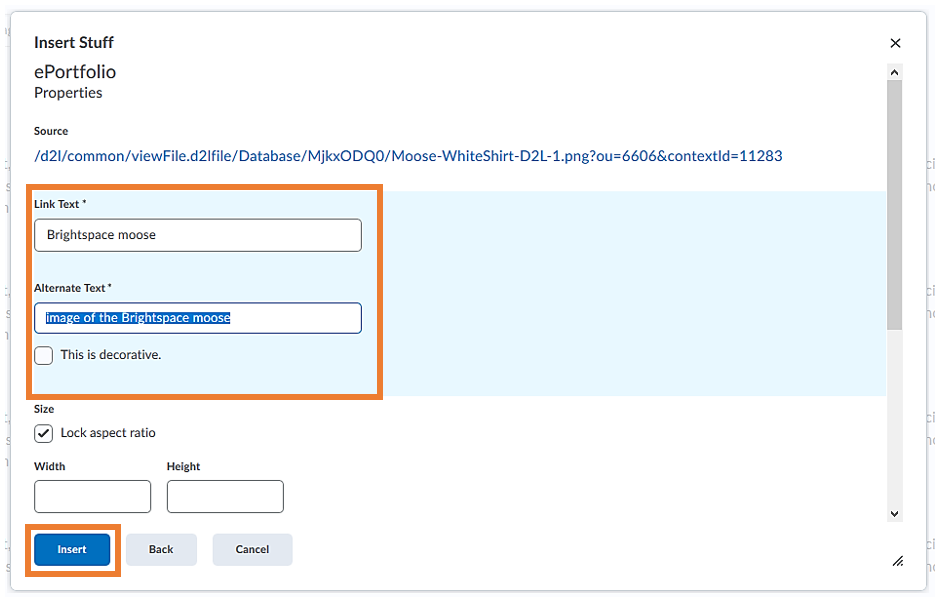
You will now see that the image has been added to your reflection.
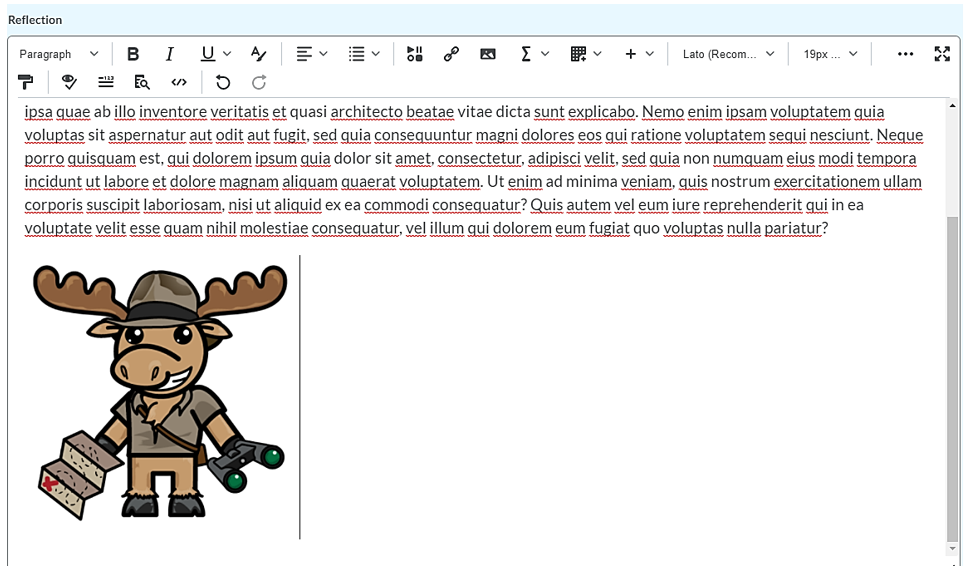
Watch this video - Adding an image to a reflection
Locate the image you would like to add to the presentation, and open the drop-down menu next to it.
Select Add to Presentation.
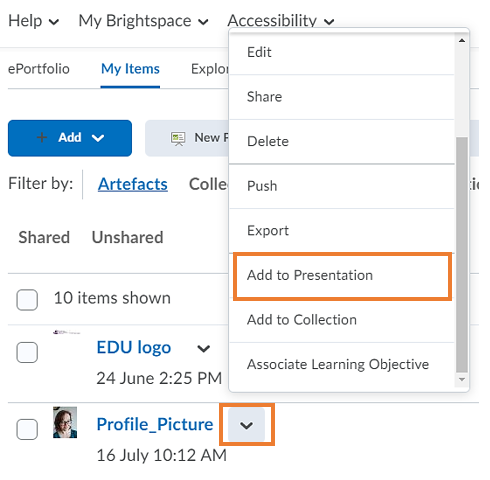
A pop-up window will appear. Select the presentation you would like to add the image to.
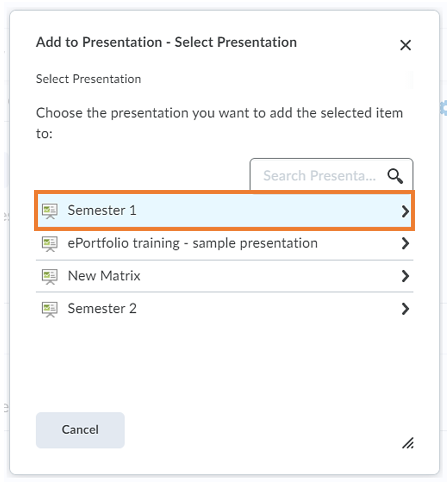
Next, select the page in the presentation you would like the image added to and click the blue Add button at the bottom of the pop-up window.
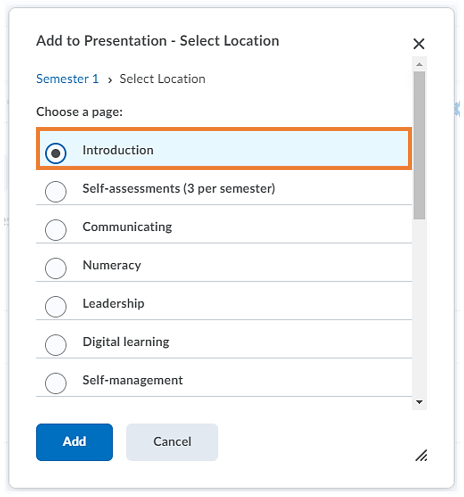
Watch this video - Adding images to a presentation
Uploading other files
As mentioned before, there are a number of file types you can upload as evidence.
These include images or files, for instance MS Word documents, PowerPoint presentations, PDFs, etc.
Follow the steps below to learn how to upload files. You will also find information on how to add the files you uploaded as stand-alone evidence to the presentation.
Remember that you can enlarge any of the screenshots below by clicking on them.
Once you have viewed the enlarged image, click anywhere on the screen to return to the page.
If you'd prefer to watch videos on how to upload images or files, you will find one below the description for each steps.
To upload a file, click on the blue Add button in the My Items tab of your ePortfolio.
Select File Upload.
This will open a pop-up window.
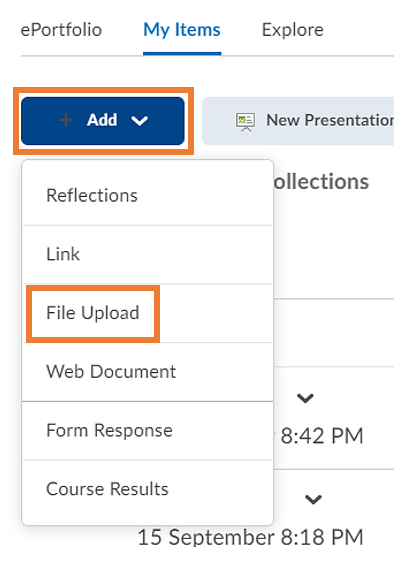
In the pop-up window, select My Computer to upload a file from your computer.
You will now see a box with a dotted line around it.
You can now either drag and drop a file in, or use the Upload button to locate a file on your computer. As the file is being uploaded, you will see a progress bar that goes from 0% to 100%.
Once the file has been uploaded, you will see it in the pop-up window. Click on the blue Add button at the bottom of the pop-up window.
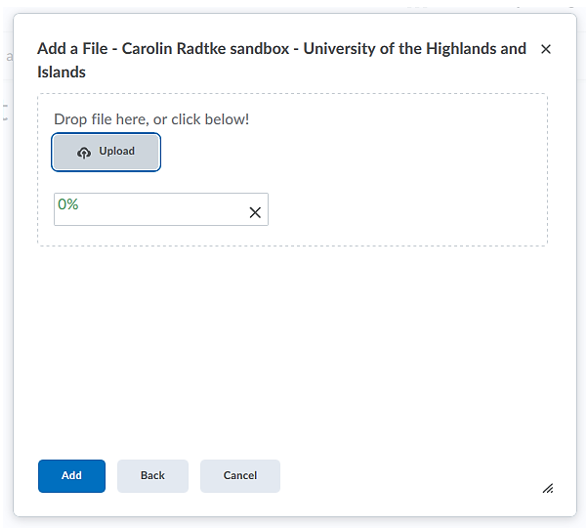
This will close the pop-up window.
You will now see your newly uploaded file and will be able to add it to the ePortfolio.
To do so, click on the blue Next button below the image.
For this example, we uploaded a PowerPoint called "Presentation" but you can also upload other files such as Word documents, PDFs, etc.
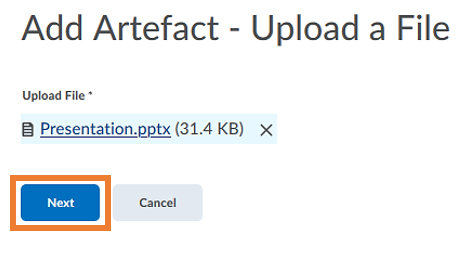
On the next page, enter a name for the file and a description to help you locate it more easily later on and to help your instructor understand what the presentation is about.
Once you have entered the name and description, click on the blue Save button at the bottom of the page.
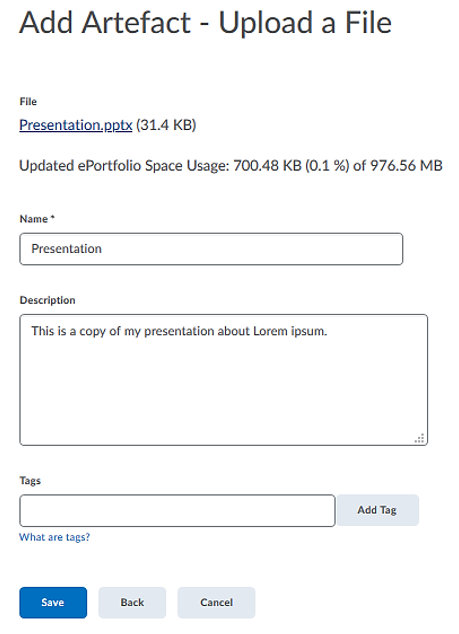
The PowerPoint file has now been uploaded and is ready for use.
To get back to the My Items tab, click on the blue Save and Close button at the bottom of the page.
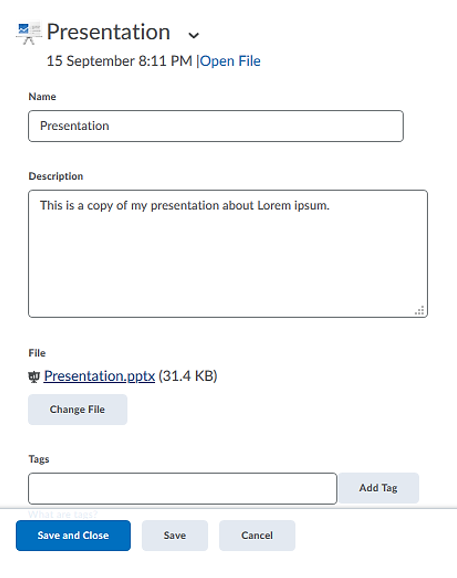
Watch this video - Uploading files as evidence
Locate the file you would like to add to the presentation, and open the drop-down menu next to it.
Select Add to Presentation.
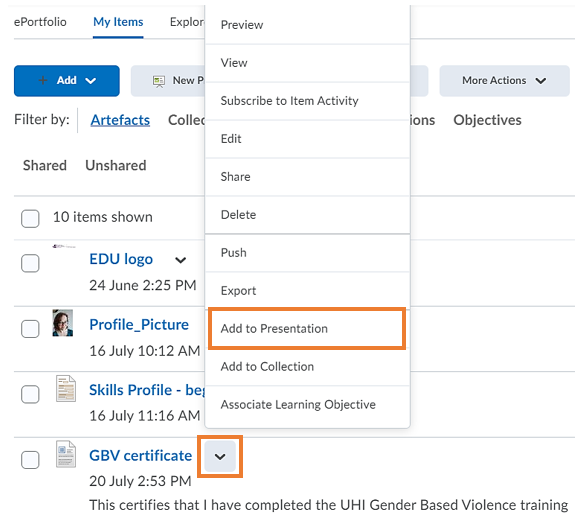
A pop-up window will appear. Select the presentation you would like to add the file to.
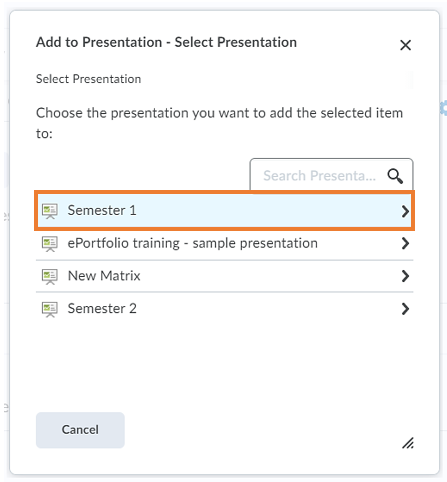
Next, select the page in the presentation you would like the file added to and click the blue Add button at the bottom of the pop-up window.
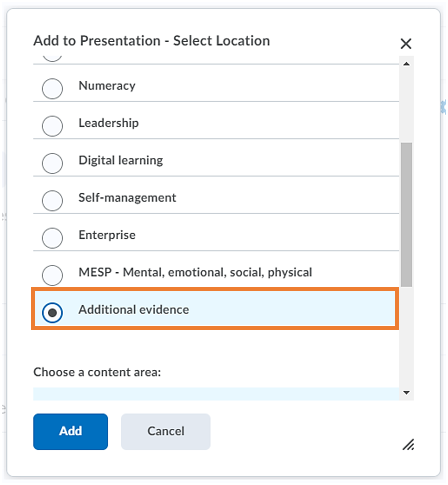
Watch this video - Adding files to a presentation
Embedding videos from MEDIAL streaming service and other platforms
You can also add reflections in the form of video.
To provide a video reflection, you can either create a Video Note directly in Brightspace, or you can record yourself on your phone or a different device and upload the video to the university's streaming service MEDIAL. Once the video has been uploaded to MEDIAL, it can be linked to or embedded in a reflection.
You will find information on how to add a video from MEDIAL streaming service below.
Remember that you can enlarge any of the screenshots below by clicking on them.
Once you have viewed the enlarged image, click anywhere on the screen to return to the page.
If you'd prefer to watch video on how to add a MEDIAL, you will find one below the description in the second accordion, "Embedding a MEDIAL video in a reflection".
Please refer to this guidance document to learn more about how to upload videos you created to MEDIAL.
Once you have uploaded the video to MEDIAL, you can either share a link with your instructor, or you can embed the video in a reflection. Below, you will learn how to do both.
Once you have uploaded your video to MEDIAL and have received a confirmation email that it has been processed, look for the video and open it.
Click on the Share button in the top right-hand side corner and click on Embed (1) which will allow you to copy an embed code for your video (2).
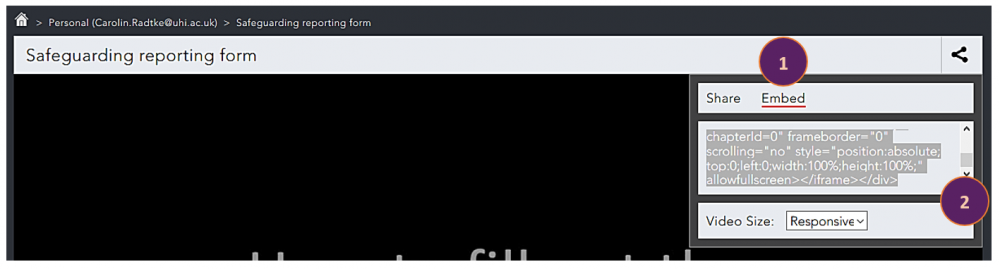
Go to your reflection in the ePortfolio.
Once you have started the reflection, click on the Insert Stuff button in the top left-hand side corner of the text editing menu at the top of the Reflections text box.
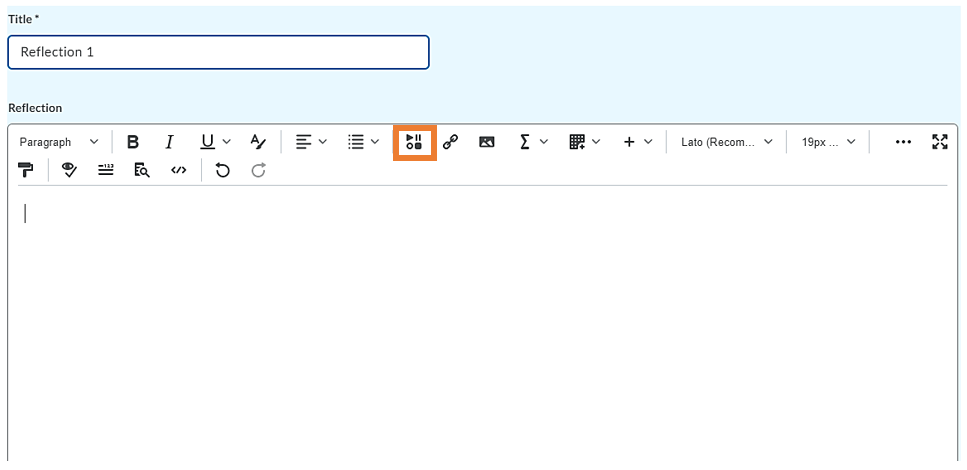
The Insert Stuff pop-up window will open. Select Enter Embed Code.
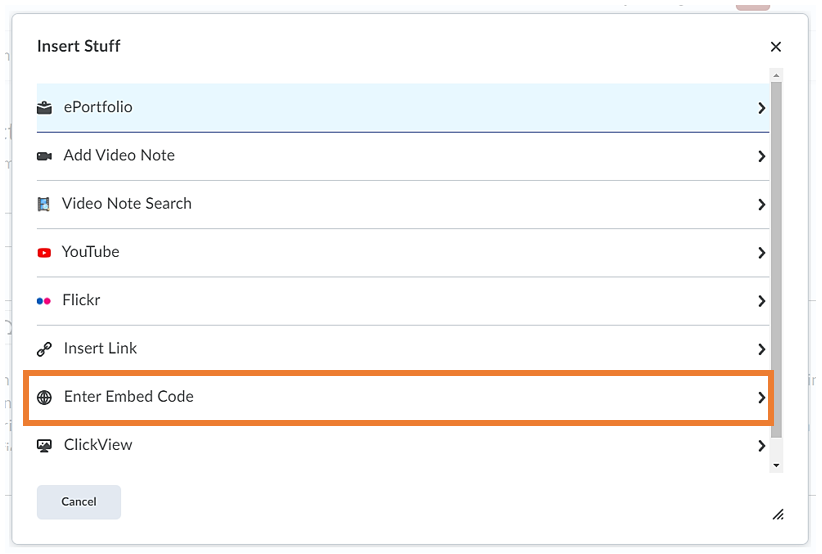
Paste the embed code you copied into the Embed Code box. Click Next.
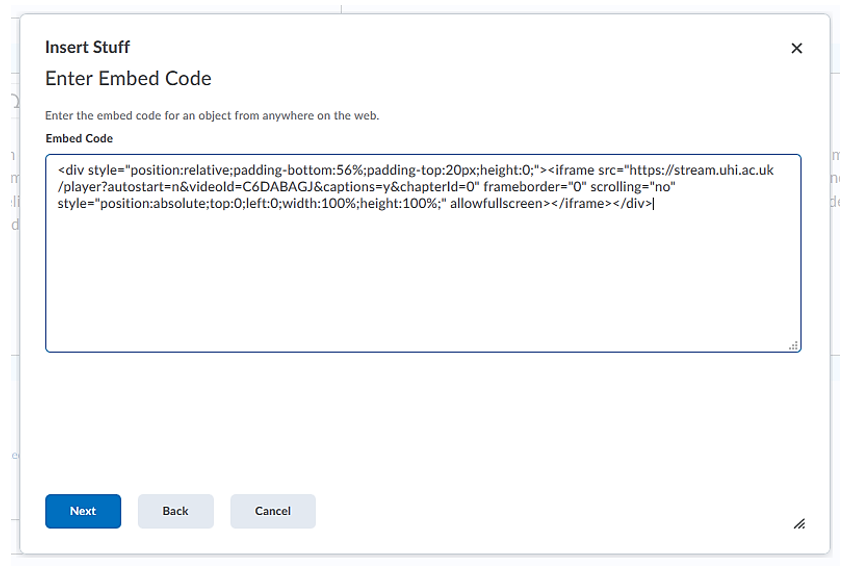
You might now see that the content has been blocked as it comes from outside of Brightspace. If this happens, simply click Allow to see the preview of your video.
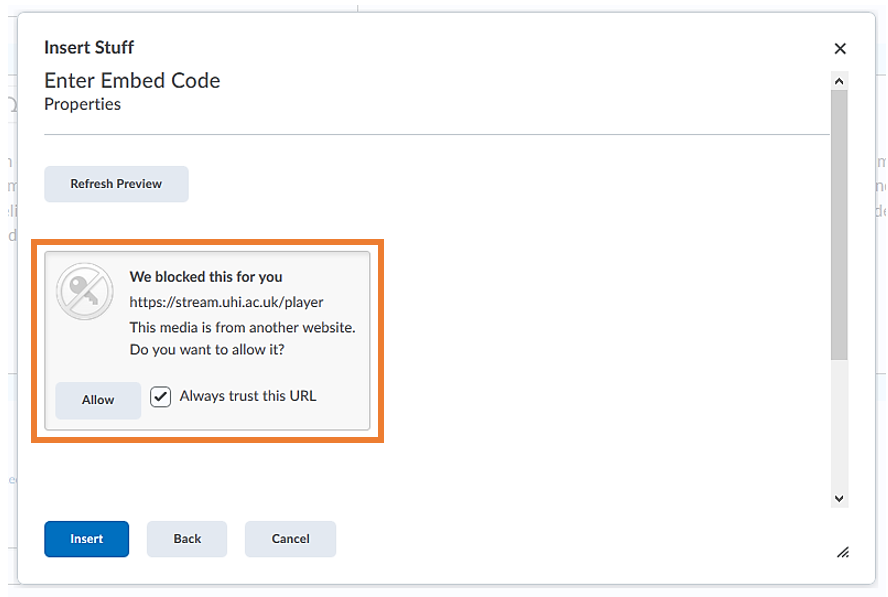
Once you have seen the preview, click on the blue Insert button at the bottom of the pop-up window.
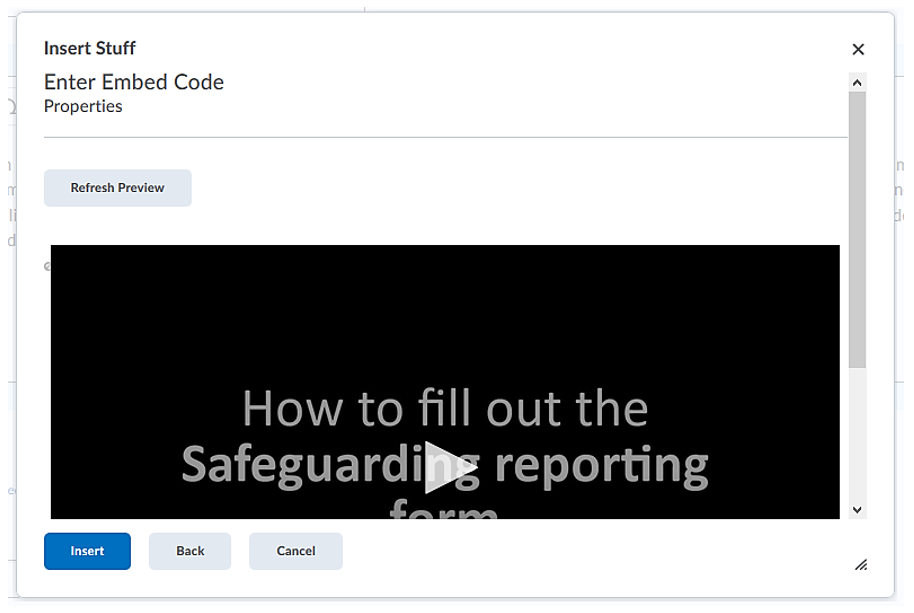
You will now see that the video has been added to the Reflections text box.
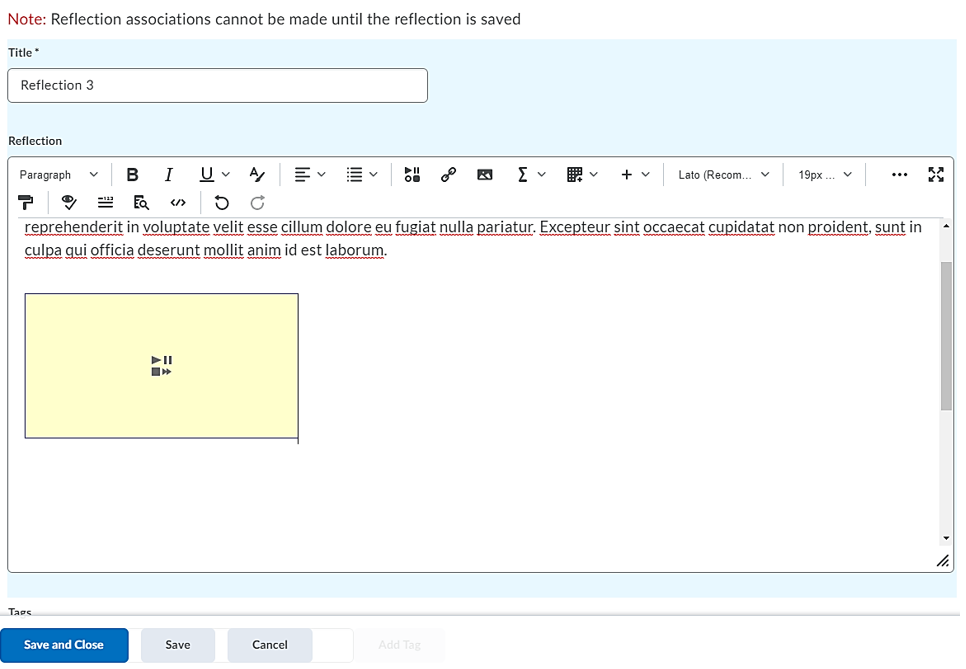
Finish editing your reflection and save it. Once you have saved it, you will see the embedded video within the reflection just as your instructor will see it.
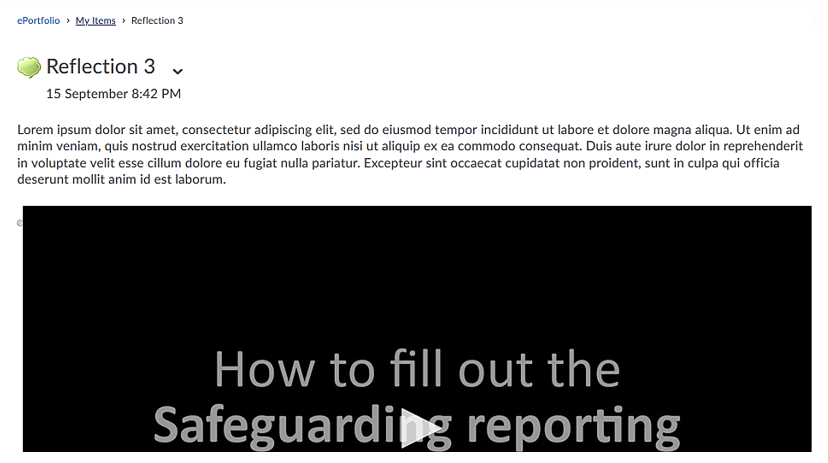
Watch this video - Embedding a MEDIAL video in a reflection
Completing Forms in the ePortfolio
Your lecturer may require you to complete form templates they have set up for you to record your evidence.
Form templates can be completed as often as needed and can be added to the presentation as evidence afterwards.
Follow the steps below to learn how to open and complete a form template as well as how to add completed forms to you presentation.
Remember that you can enlarge any of the screenshots below by clicking on them.
Once you have viewed the enlarged image, click anywhere on the screen to return to the page.
If you'd prefer to watch videos on how to upload images or files, you will find one below the description for each steps.
To complete a form, open the Add drop-down menu at the top of the My Items tab.
From the list of options, select Form Response.
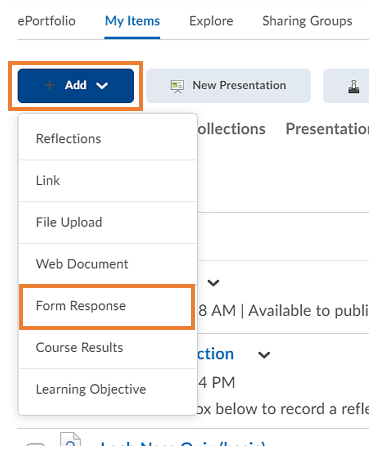
You will now be able to see all available form templates from the modules/units you are enrolled on.
Find the form you want to complete and click on it.
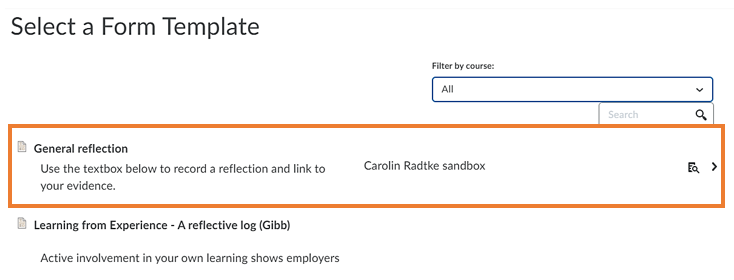
This will open the form.
Start by customising the name at the top of the form to help you find the completed form more easily later on.
In this example, we are completing a reflection form. We are changing the name from "General Reflection" (name of the form template) to "Reflection 1".
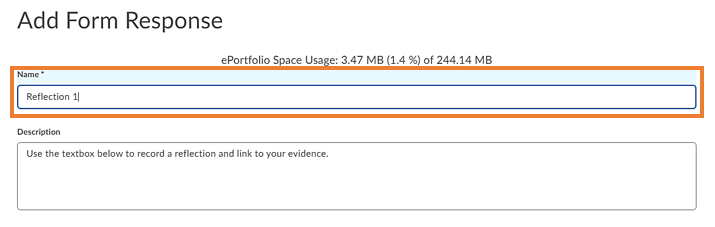
Once you have changed the name of the form, scroll down and complete the rest of the form.
When you are done, click the blue Save button at the bottom of the page.
Find the completed form in the My Items tab, open the drop-down menu next to it and select Edit. You can now make changes to the form.
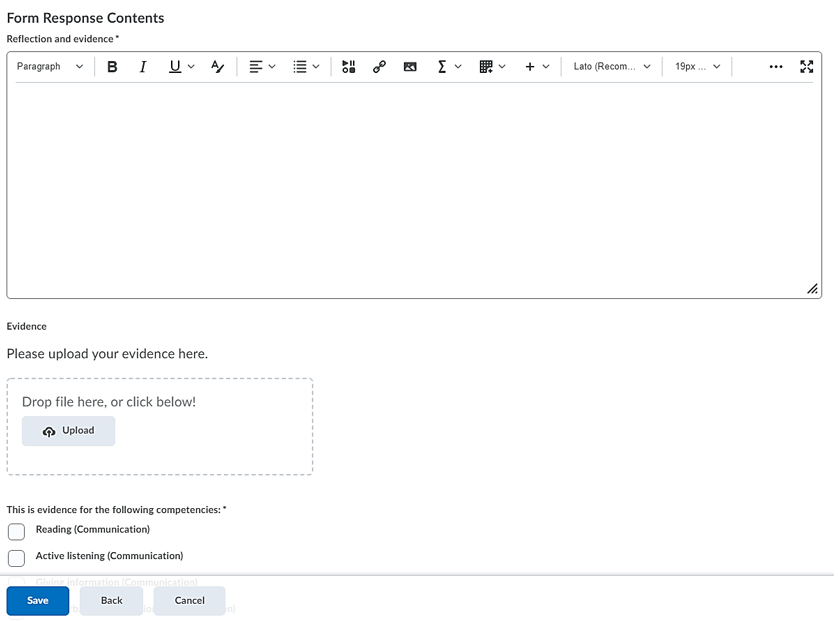
Watch this video - Opening and completing a form
To add your completed form to the presentation shared with you by your instructor, navigate back to the My Items tab first.
Locate the form in the list of your items and open the drop-down menu next to it. Select Add to Presentation.
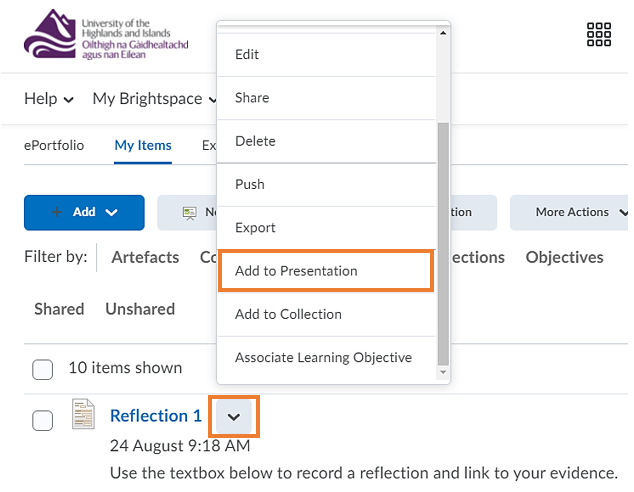
A pop-up window will appear. Select the presentation you would like to add the completed form to.
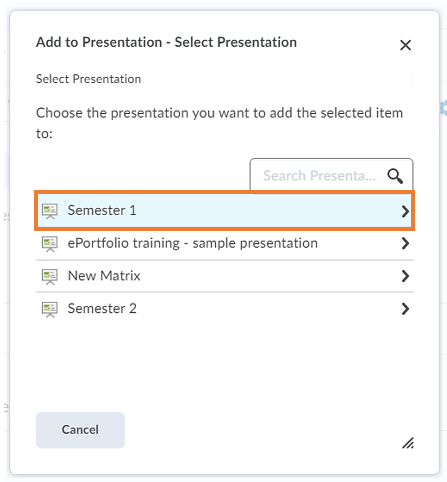
Next, select the page in the presentation you would like the reflection added to and click the blue Add button at the bottom of the pop-up window.
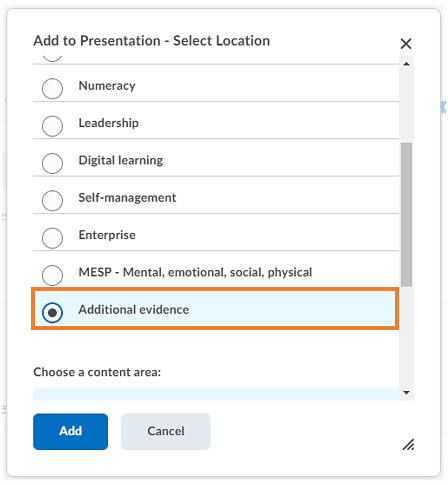
Watch this video - Adding a completed form to the presentation
Previewing a presentation in the ePortfolio
As you add content to your presentation, you can preview it to double-check things look okay.
In addition, you can use the preview mode to review and reply to comments your lecturer may have added to the evidence in your presentation.
Continue reading below to find out more.
Remember that you can enlarge any of the screenshots below by clicking on them.
Once you have viewed the enlarged image, click anywhere on the screen to return to the page.
If you'd prefer to watch videos on the steps involved in creating a reflection, you will find one below the description for each steps.
When you are in presentation edit mode and want to double-check a page has been added or that the Add Comment button is there, you can open a preview of your presentation by clicking on the View Presentation link above the tabs and below the name of your presentation.
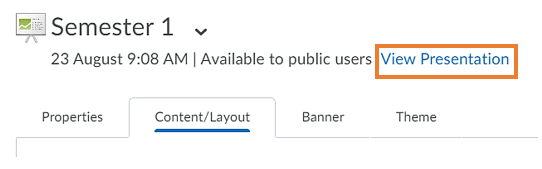
If you want to preview the presentation from the My Items tab in the ePortfolio, simply click on the presentation (name) and the preview will open.
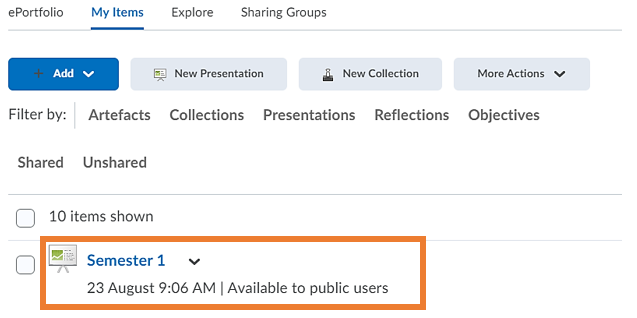
Once you have opened the preview either way, you will be able to see your presentation.
You can now click through the page navigation on the left-hand side to look through the evidence on the different pages.
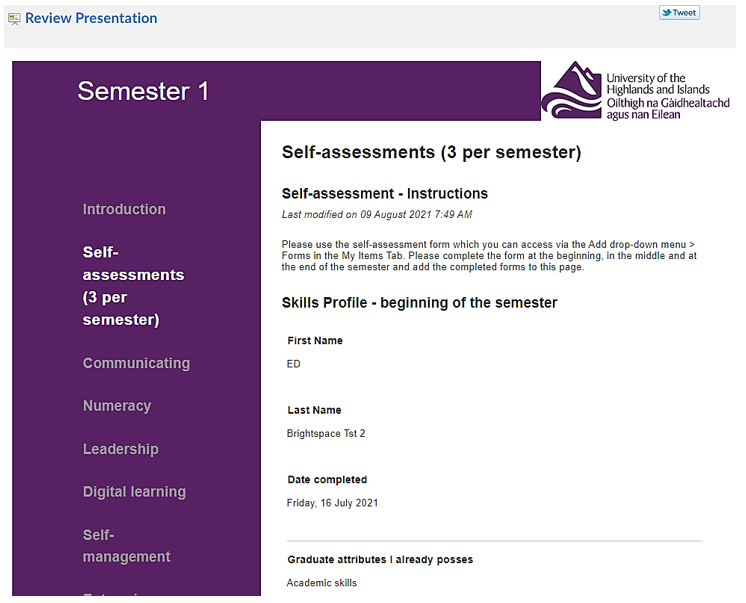
Watch this video - Previewing your presentation (Video length: 00' 45'')
Submitting the completed ePortfolio for summative assessment
At some point, you will be asked to submit your completed presentation to a Brightspace assignment folder for summative assessment.
Follow the steps below to find out how to submit your presentation.
Remember that you can enlarge any of the screenshots below by clicking on them.
Once you have viewed the enlarged image, click anywhere on the screen to return to the page.
If you'd prefer to watch videos on how to export / download and submit your presentation for summative assessment, you will find one below the description for each steps.
- Exporting the presentation;
- Uploading the exported collection to the Assignment folder and linking the collection in for ease of access by your instructor.
- Providing a public sharing link to presentation.
To export your complete collection, open the drop-down menu next to the collection and select Export from the menu.
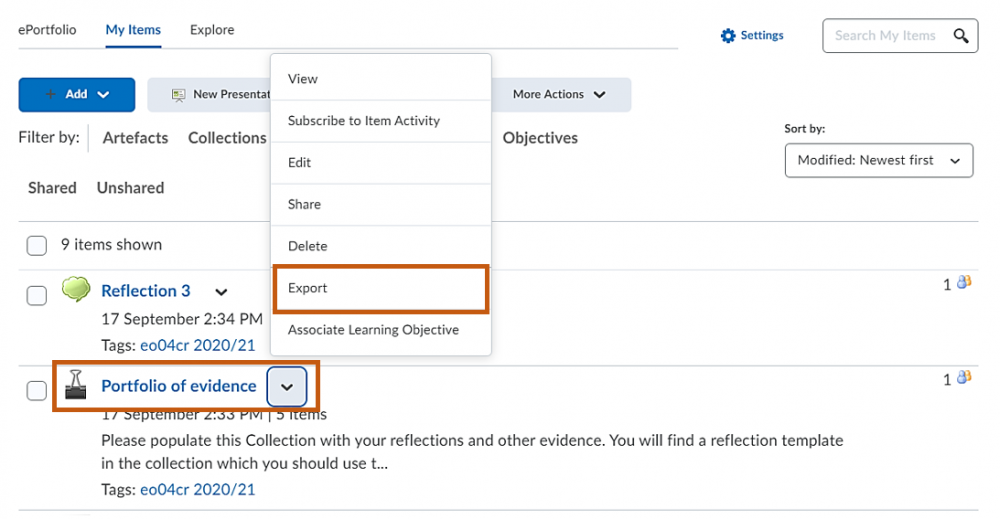
In the pop-up window, make sure that you are seeing all the evidence that you would expect to see in the collection and click the blue Next button.
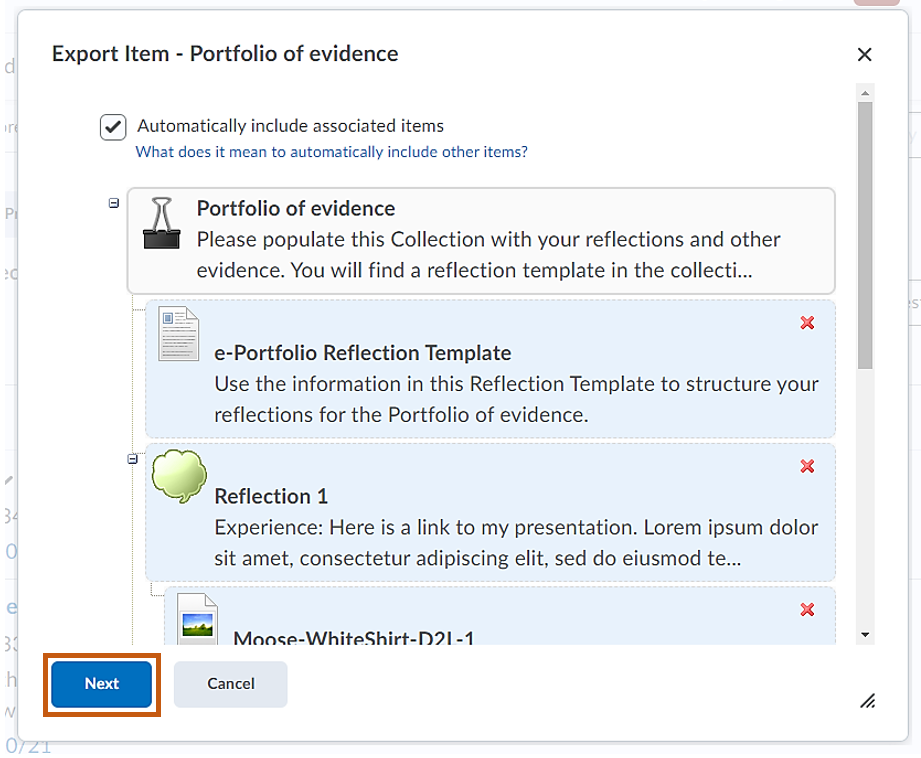
You will now see that the zip file is being prepared for you.
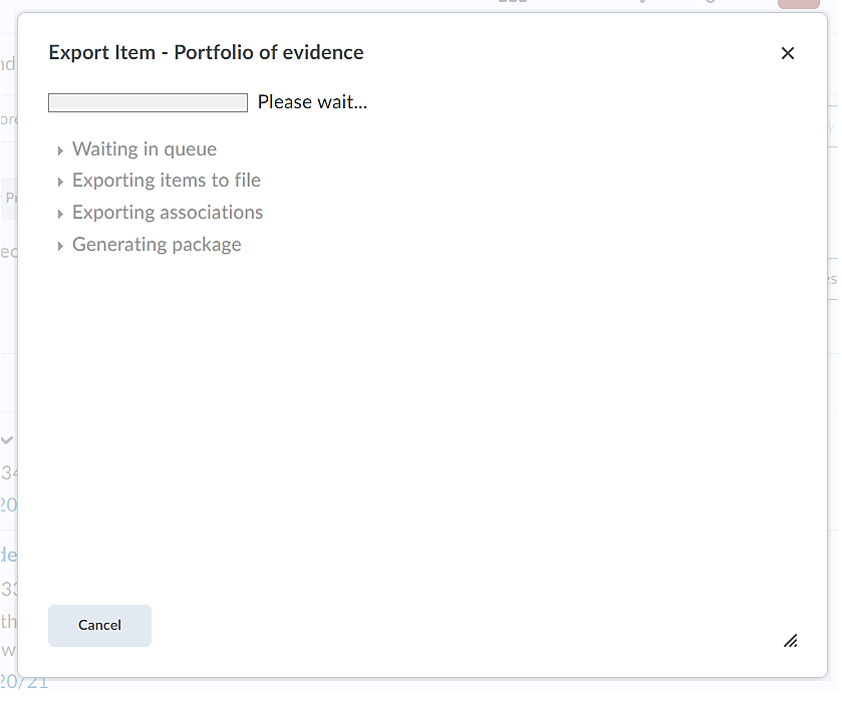
Download the export zip file by clicking on the file name.
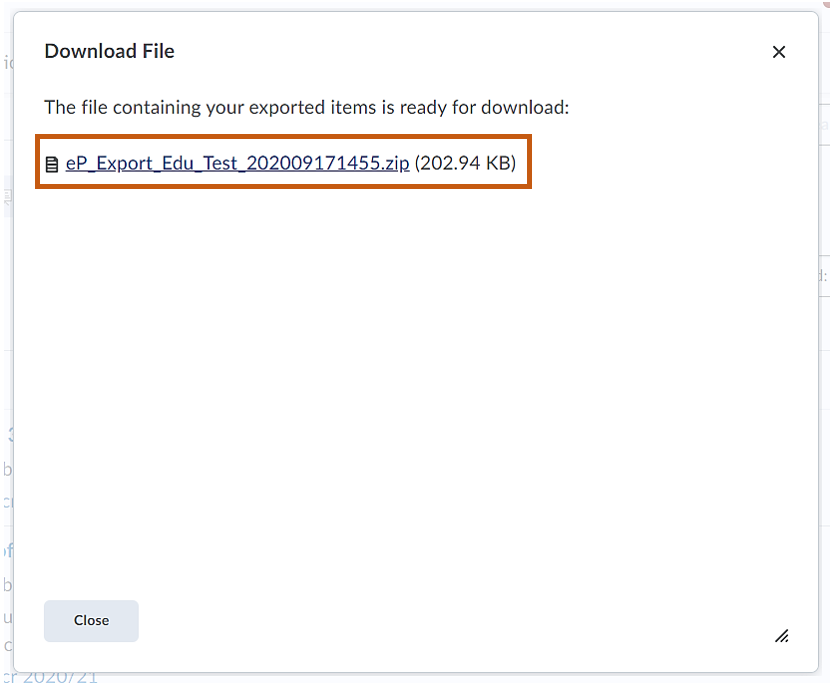
Save the file somewhere where you will easily find it again. Consider giving it a meaningful name including the name of the module / unit / course you collected evidence for and your name.
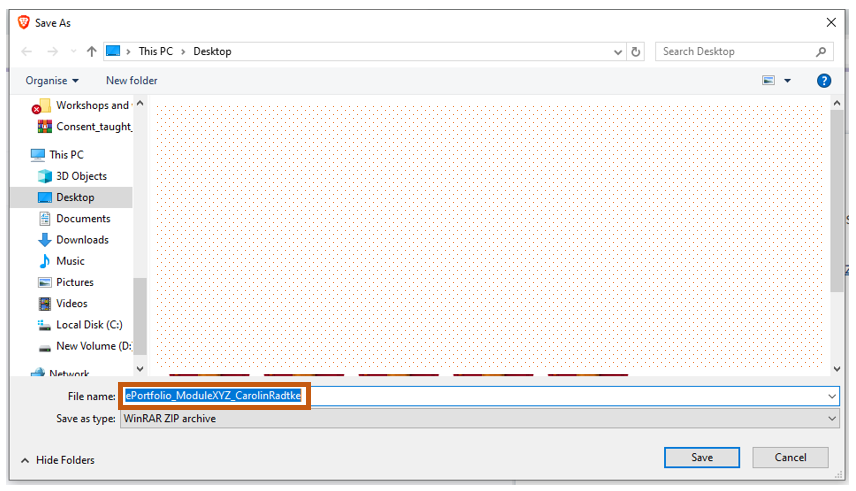
When you have saved the zip file, click the Close button at the bottom of the Download pop-up window.
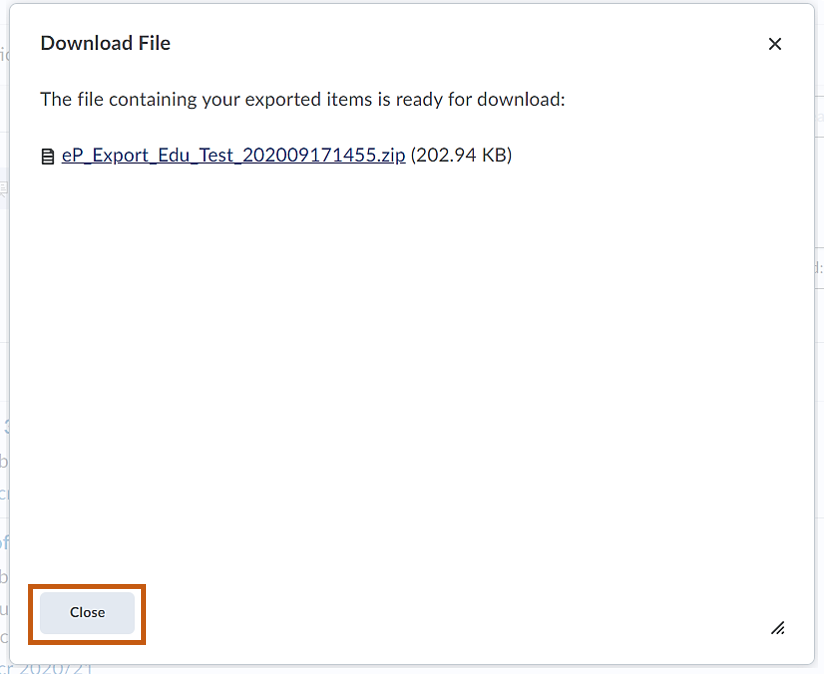
Watch this video - Exporting your collection
Once you have downloaded your zipped collection, open the Course Tools drop-down menu and click on Assignments.
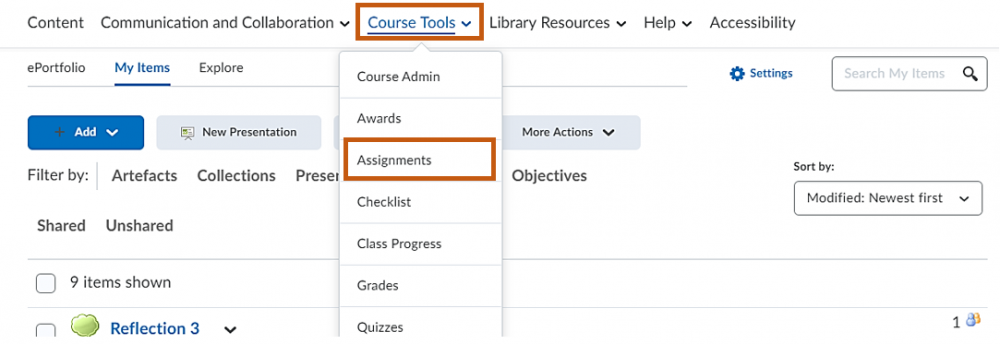
Once you have entered the Assignment tool, locate the Assignment submission folder you are supposed to submit the collection to and click on it.
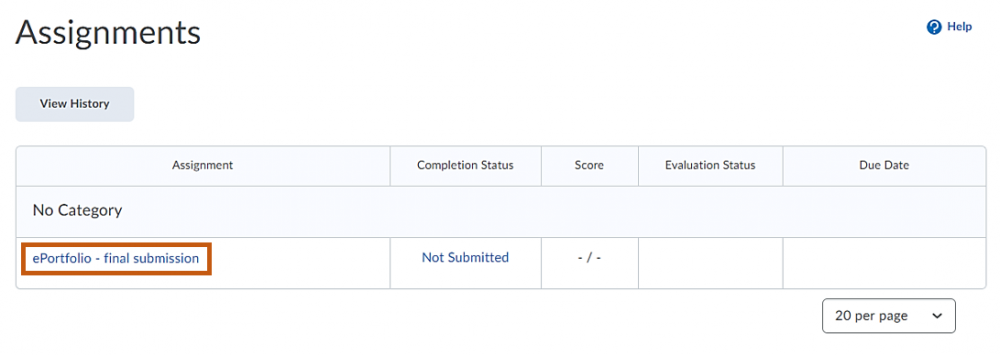
You will now need to upload the zip folder you downloaded. Click on the Add a File button to start the upload.
/Submit_Pres_07.png)
A pop-up window will open. Select My Computer to upload the zip file from your computer.
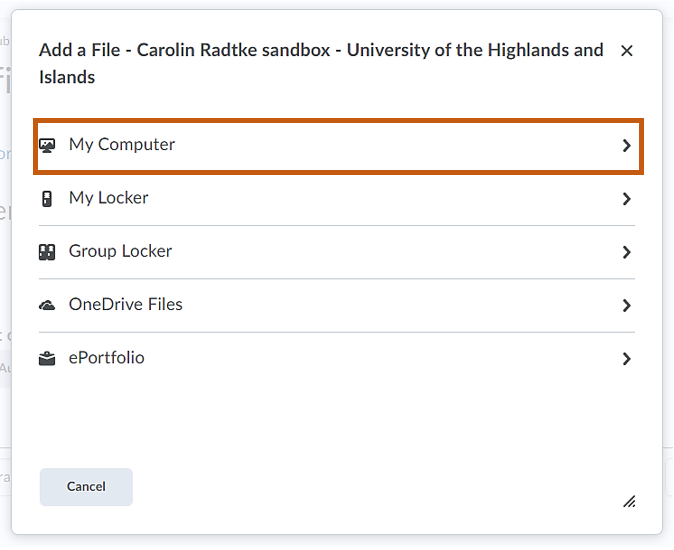
You can now either use the grey Upload button or drag and drop the zip file in.
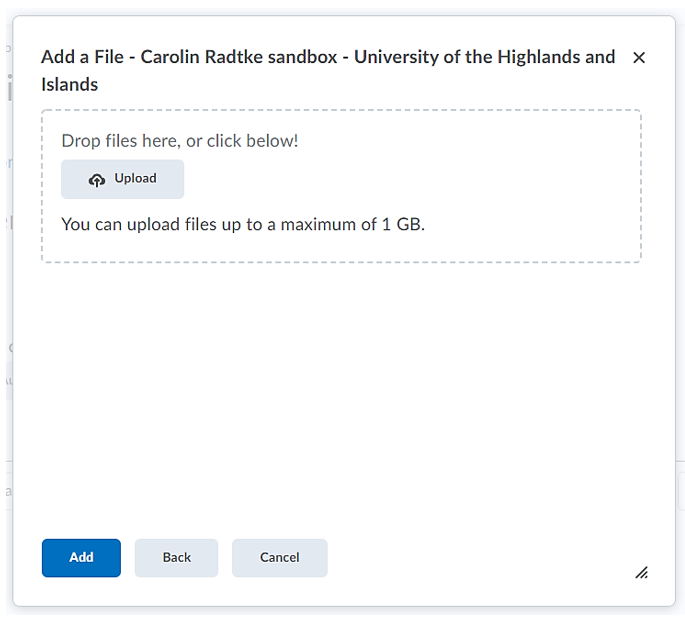
Once the file has been uploaded, click the blue Add button at the bottom of the pop-up window.
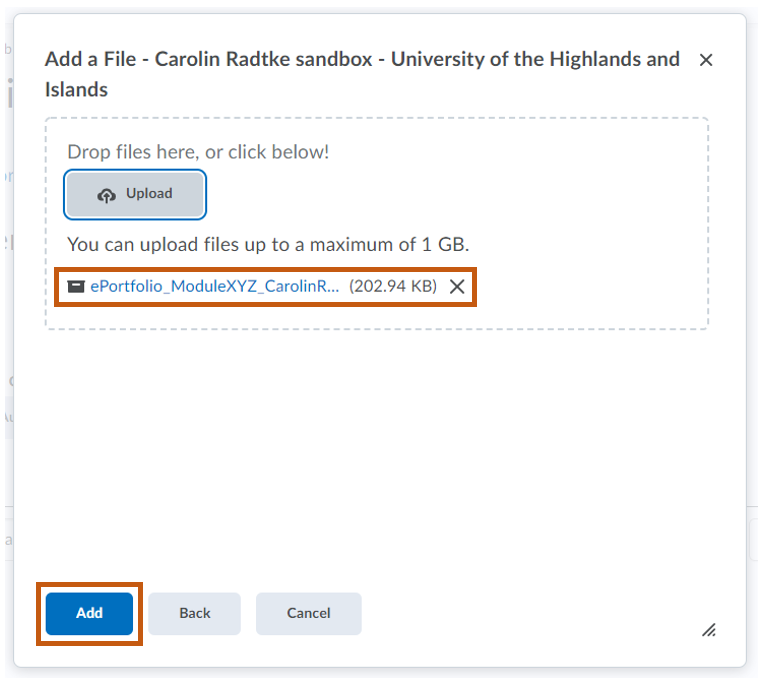
You will now see that the file has been added.
To make it easier for your instructor to mark all your evidence, you will now also need to provide a link to the collection in the Comments box.
Click on the Insert stuff button in the top left-hand side corner of the text editing menu bar at the top of the Comments box.
/Submit_Pres_08.png)
In the Insert Stuff pop-up window, select ePortfolio which is the first option on the list.
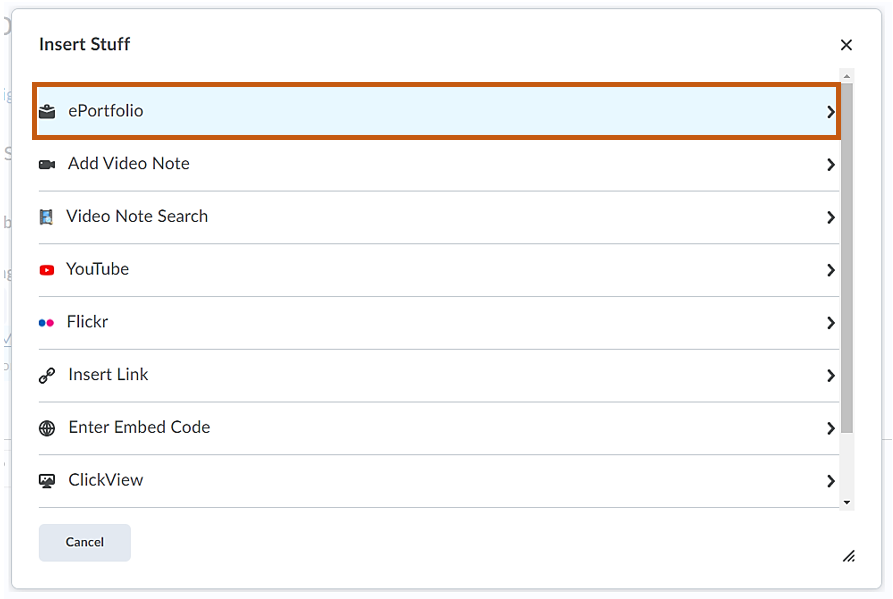
Select the Collection and click the blue Next button.
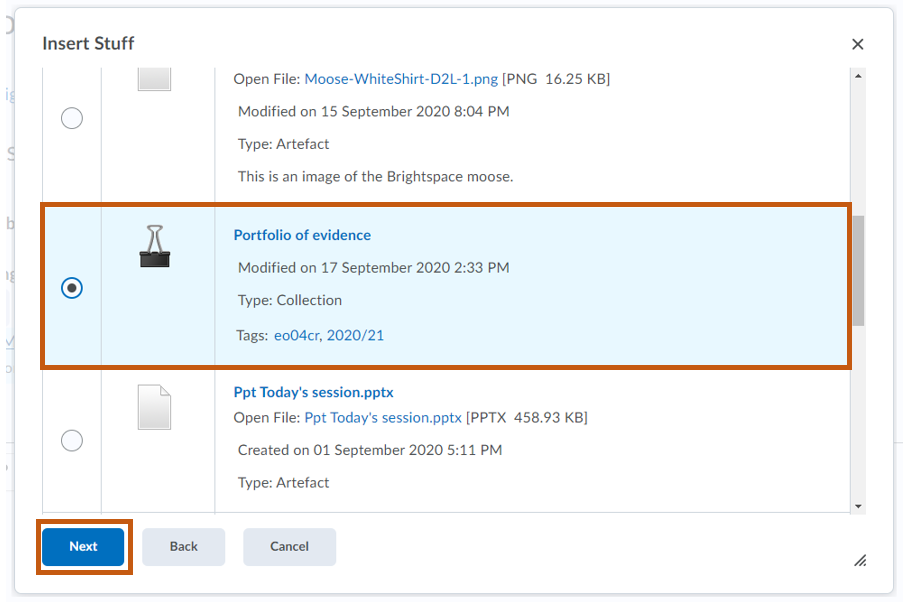
Type in a link text that will appear in the Comments text box and click the blue Insert button at the bottom of the pop-up window.
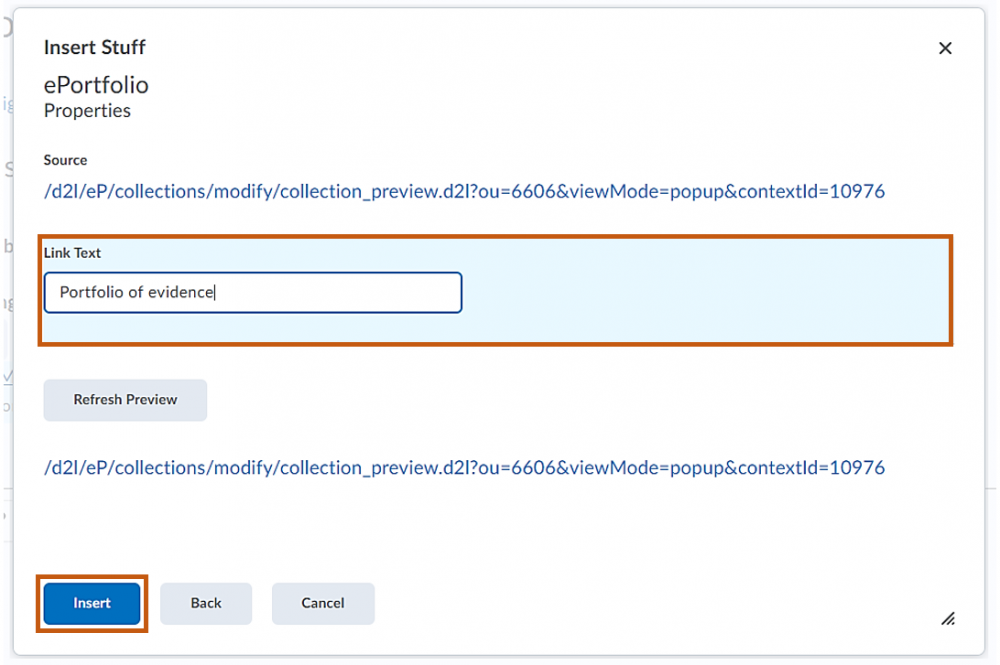
You will now see that a link to your collection has been added to the Comments box. Click on the blue Submit button to submit the zip file and link.
/Submit_Pres_11.png)
You will now see a File submission confirmation and should also have received an email confirming your submission.
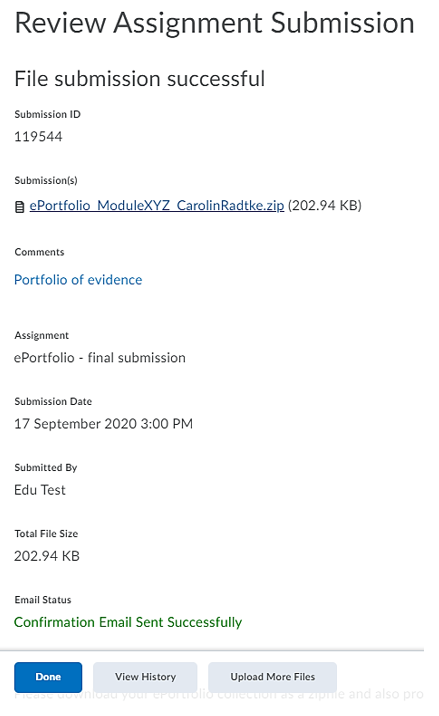
Watch this video - Submitting your collection via the Brightspace Assignment tool
Continue reading below to find out where to find the sharing link and how to enable it.
To enable sharing via a link and to get the link, start by locating the presentation in your ePortfolio.
Open the drop-down menu next to the presentation and select Share.
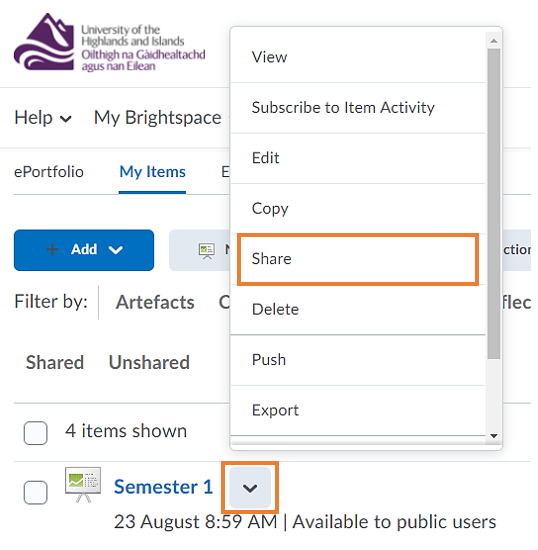
A pop-up window will open.
In the window locate the sentence "Allow anyone with the Share URL to view the presentation (even outside of your organisation). " Check the box next to it to enable this option.
You can now use the Share URL below this sentence to share your work with externals or fellow students.
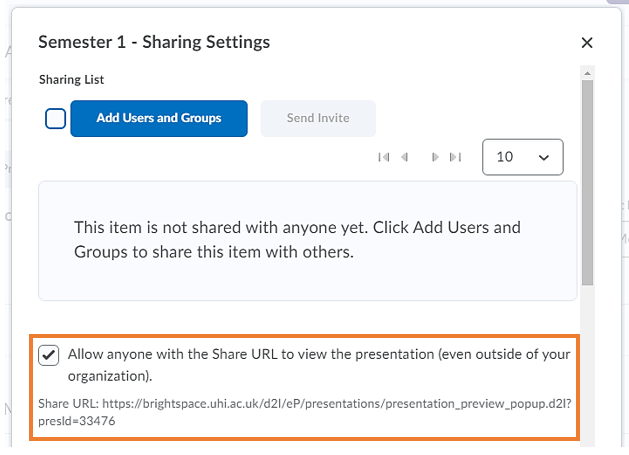


 (1).png?1600240752598)
 (1).png?1600157757822)
 Pixabay
Pixabay.jpg?1600155424536)
 Pixabay
Pixabay


 Pixabay
Pixabay.jpg?1628863984319) Pixabay
Pixabay