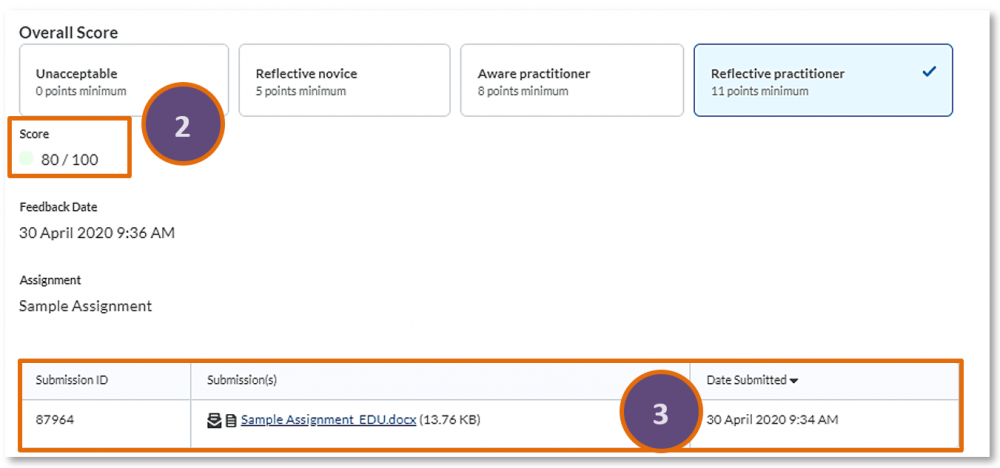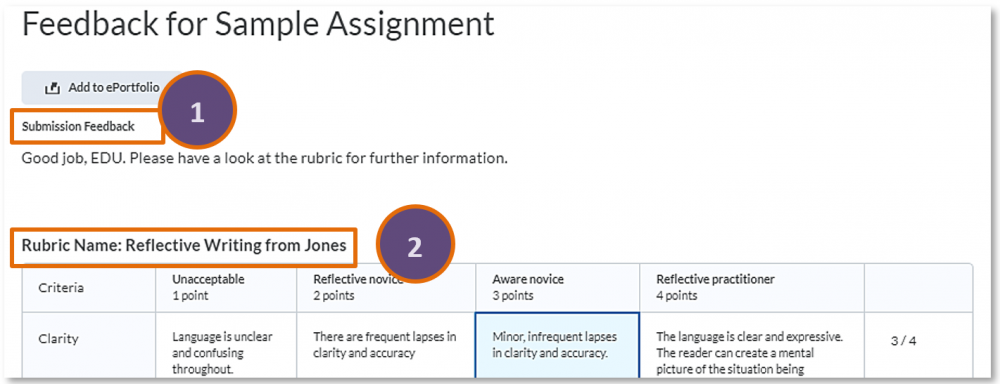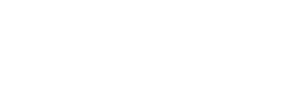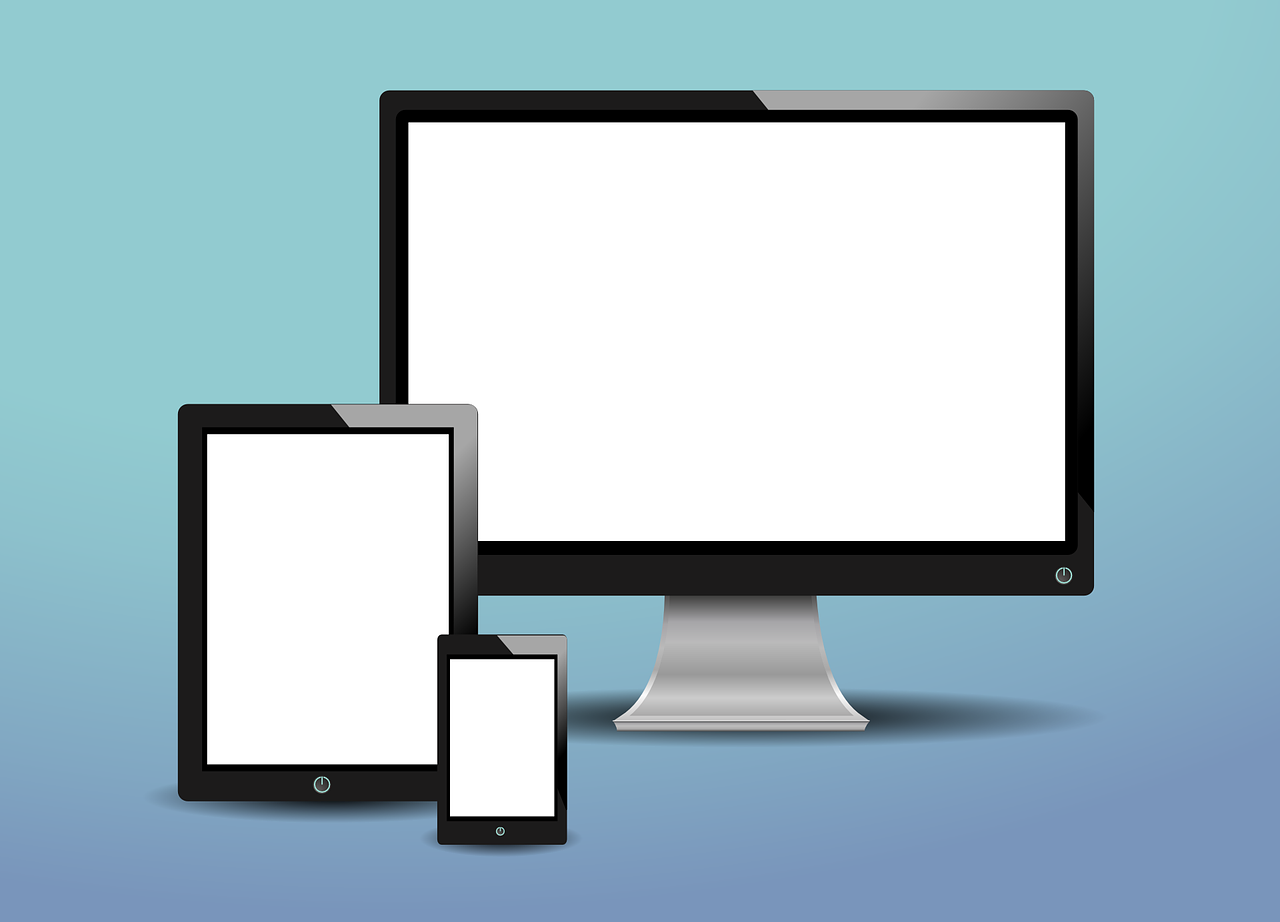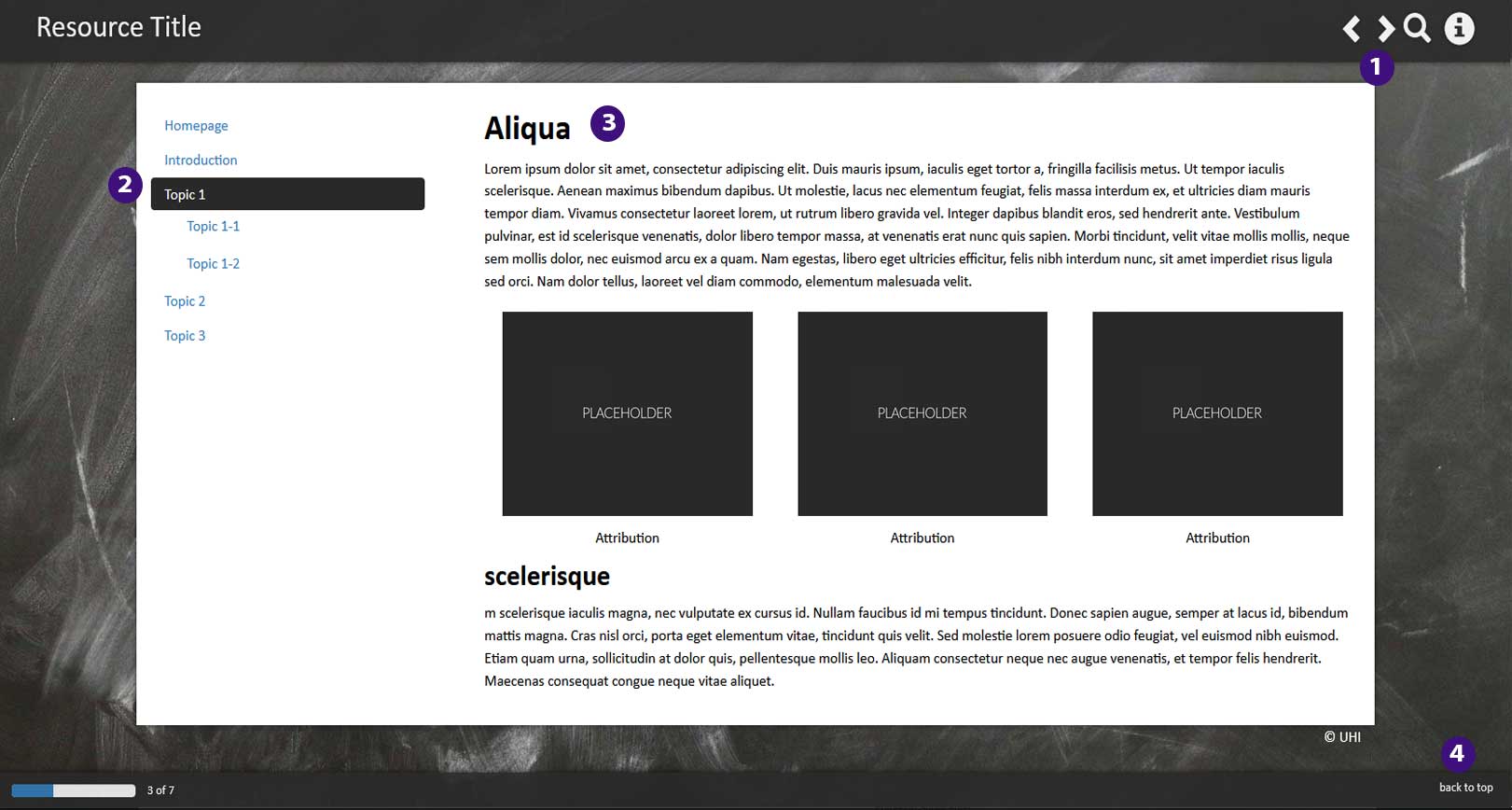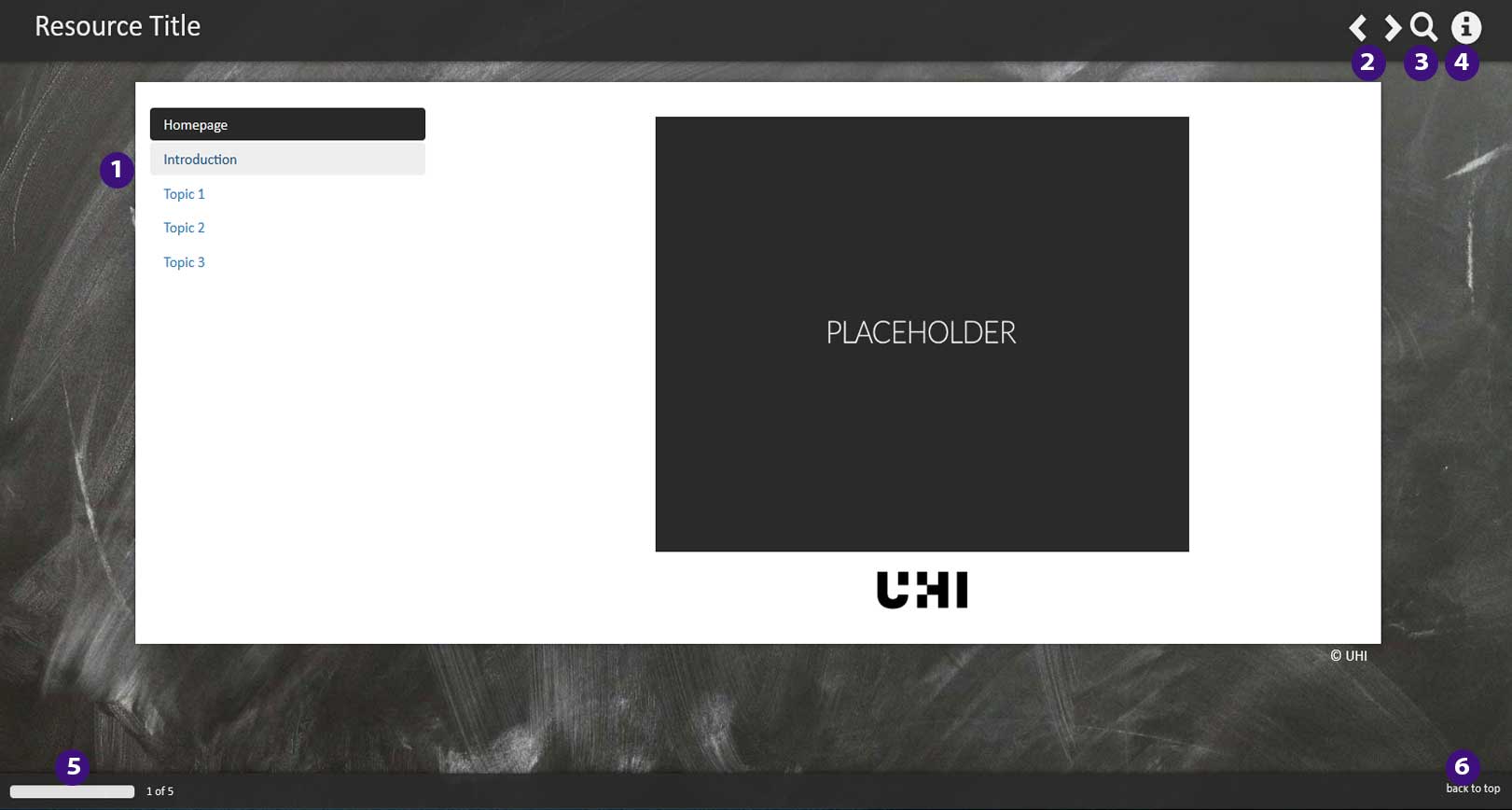How to submit an assignment to Brightspace
Brightspace is a versatile tool, and there is more than one way to share an assignment. One option is that your instructor might have included a link to it in a content folder (e.g. 'Loch Ness', Figure 1 below).
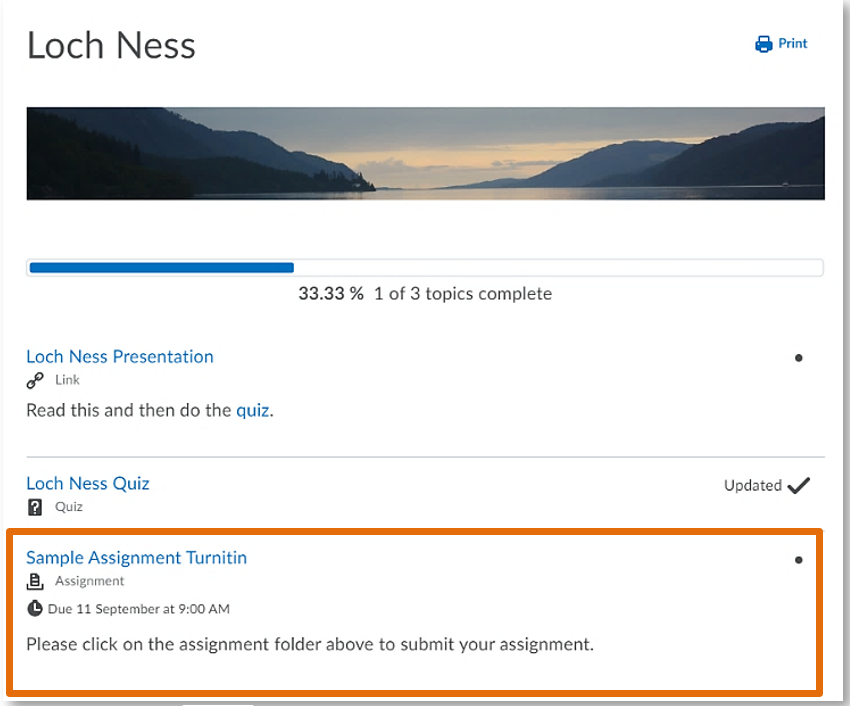
Alternatively, you can go directly to a list of all your assignments via the Assignment tool. To do this, navigate to the Course tools drop-down menu and select Assignments from the drop-down menu (Figure 2).
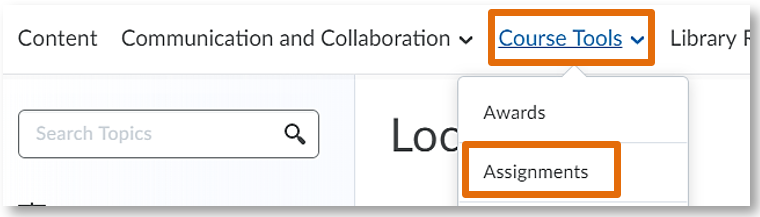
Once you are in the assignments tool, simply locate and click on the assignment folder you would like to submit to (Figure 3). *Click to enlarge.
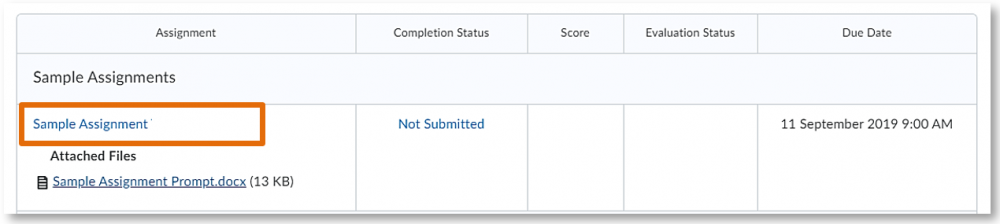
- a link to an assignment link in the content area
- the assignment tool
If you located a link to an assignment folder in the content area and clicked on the link, you will see the following submission screen.
Read any attachment your instructor might have added by clicking on the document link (1). Once you are ready to submit your assignment, you can either drag and drop your file to the submission box, or you can click on the Upload button within the submission box to select a file from your computer (2). (Figure 4)
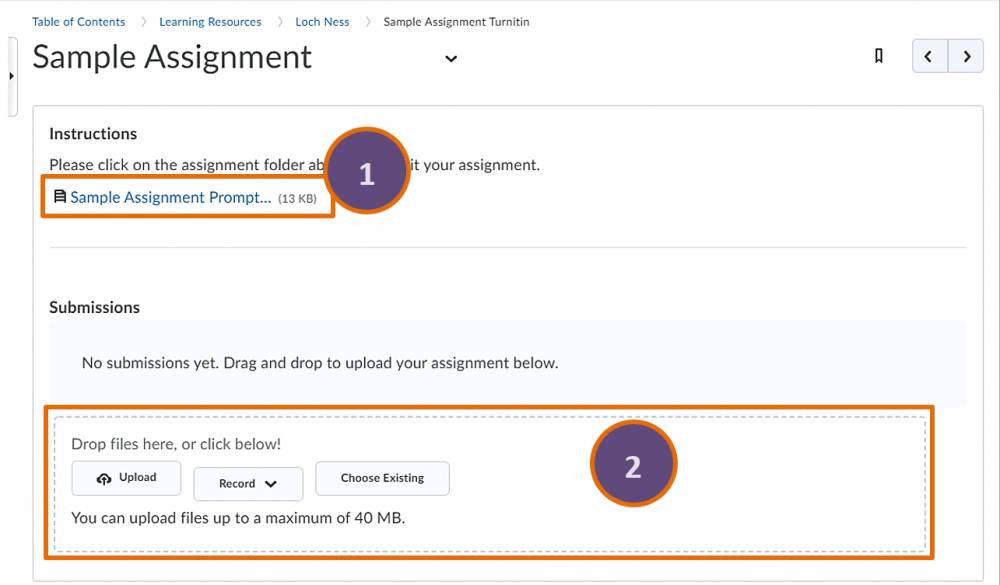
Once you have uploaded your assignment, you will be able to see your file at the bottom of the upload box (1). A comment box will pop up below the upload area where you could leave a note for your instructor (2). When you are ready, click on the blue Submit button on the bottom of the page (3). (Figure 5)
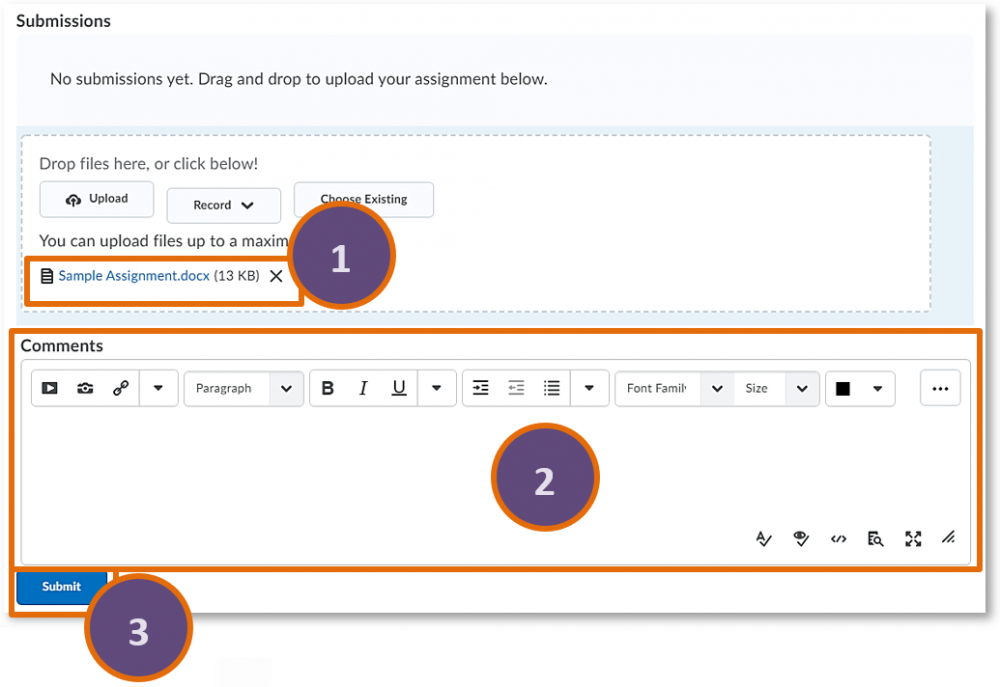
Once you have submitted the assignment, you will see a submission confirmation on your screen (Figure 6), and you will have also received a submission receipt to your UHI email address (Figure 7). We recommend that you keep the submission receipt email as proof for successfully submitting the assignment.
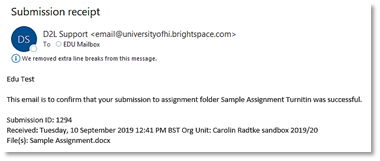
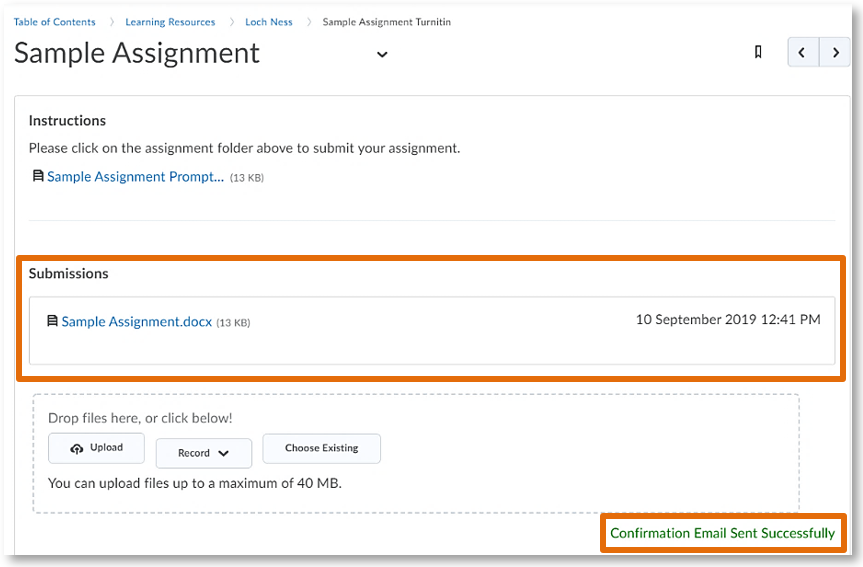
If you are submitting via the assignments tool, you will go through a similar process. After you have clicked on the assignment folder, you will be able to see assignment information. You will also be able to access any instructions your instructor might have attached as a file. (Figure 8)
Below, you will find the submission area where you can choose the grey Add a File button to upload your assignment (1), and where you could also leave a note for your instructor using the Comments box (2). When you are ready to submit your assignment, click on the blue Submit button (3). (Figure 9)
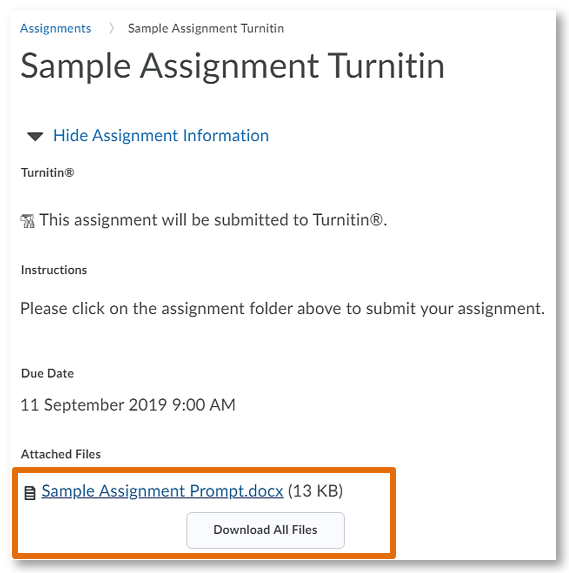
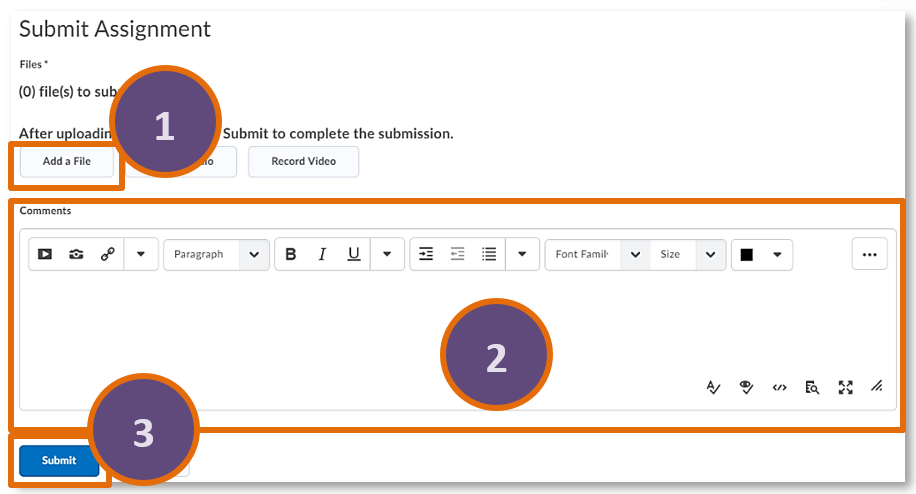
Once you have submitted the assignment, you will see the following screen confirming submission (Figure 10), and you will have also received a submission receipt to your UHI email address (see Figure 7 above). We recommend that you keep the submission receipt email as proof for successfully submitting the assignment.
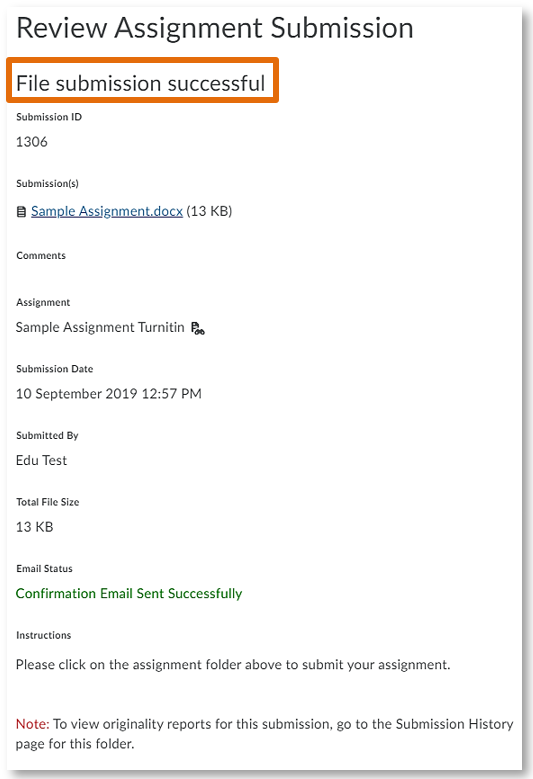
How to access feedback in Brightspace
When your instructor marks your assignment in Brightspace, you can access your assignment feedback via the Brightspace Assignments tool. Navigate to the assignment area via Course Tools by selecting Assignments from the drop-down menu. (Figure 11)

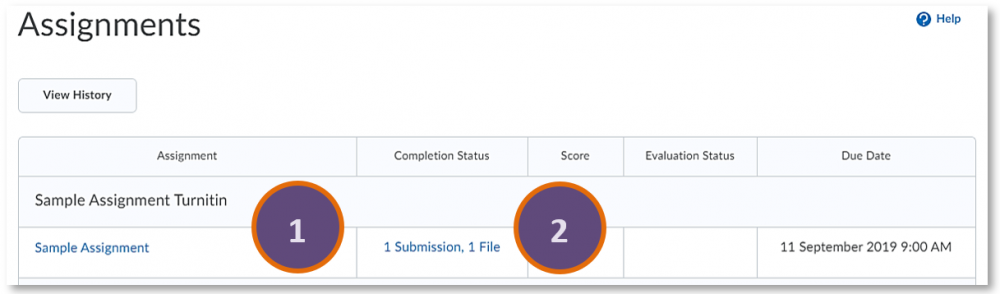
To see your similarity score and originality report, you will need to click on the Feedback: Unread link in the Evaluation Status tab. (Figure 13)

You will now be able to see and read any feedback your instructor might have provided for you.
This could include: Written or oral Submission Feedback (1; Figure 14), any rubric evaluation and your mark (2; Figures 14 and 15), any attached (feedback) files and your submission (3, figure 15).