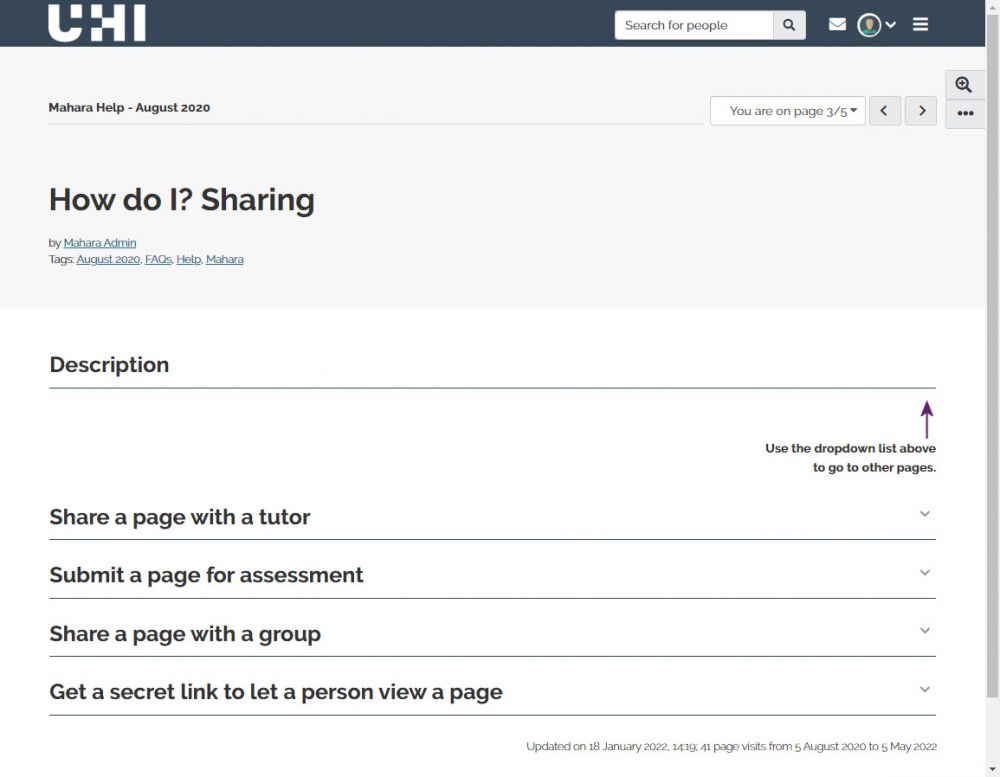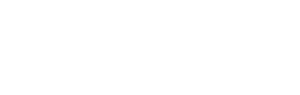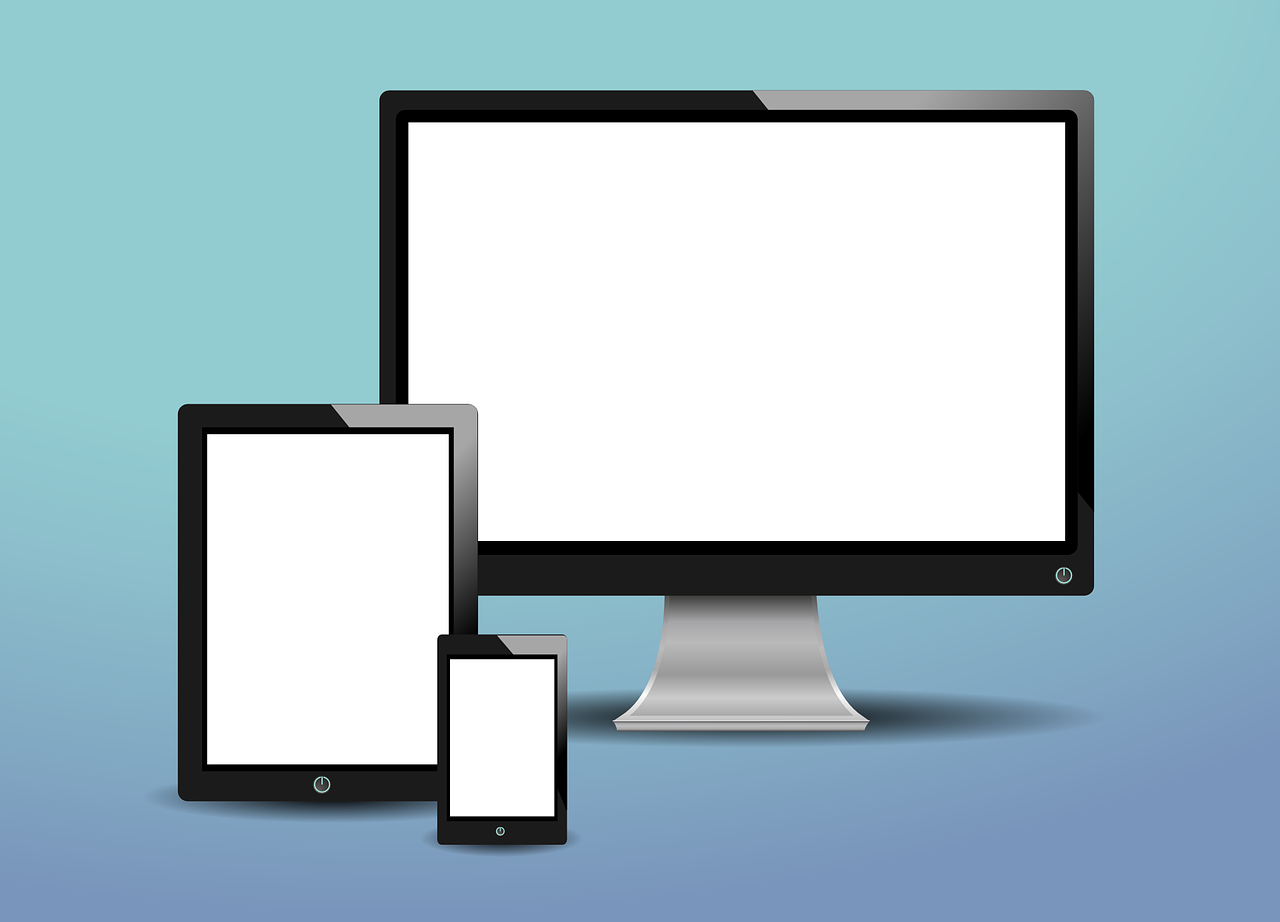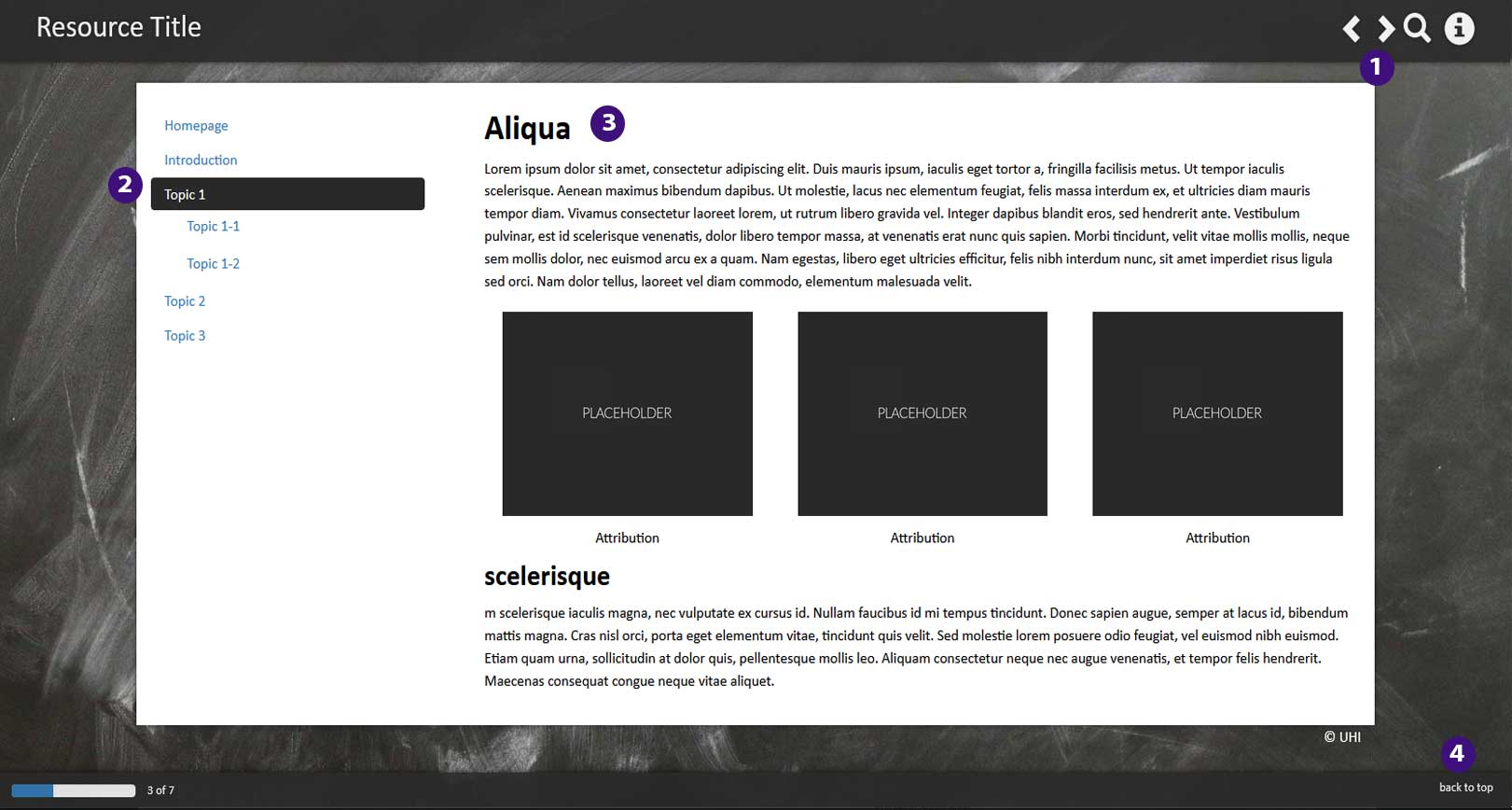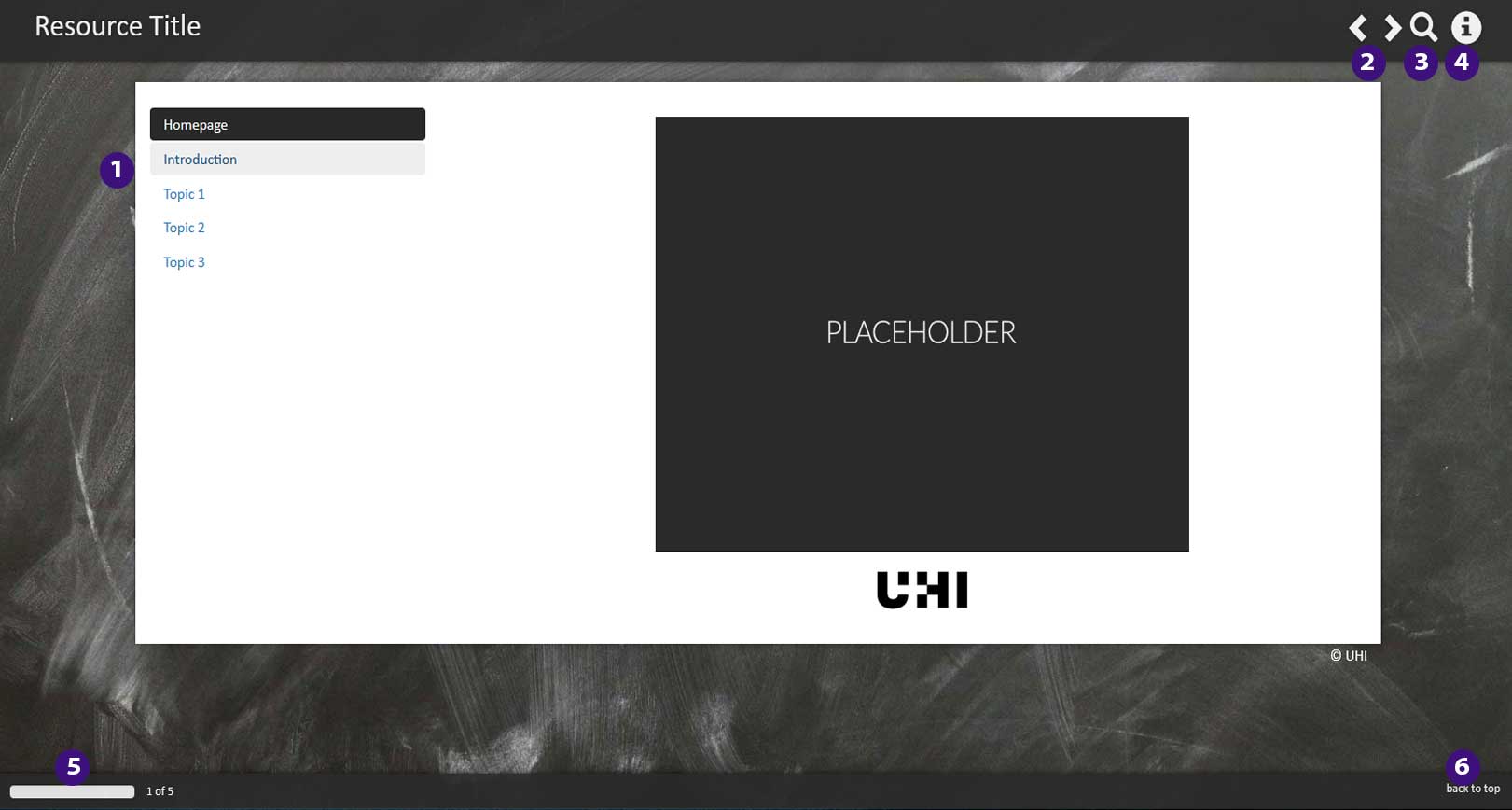Creating a blog using Mahara in Brightspace
If you are asked to create a blog as part of your coursework in Brightspace, you will use a tool called Mahara.
Mahara has several useful features that make it a good option for blogging, including the fact that it is by default private. To share anything with a lecturer or more widely, you have to set that up manually.
The following pages detail the steps involved in creating a blog with Mahara.
Accessing Mahara
From the navbar in Brightspace go to Communication and Collaboration > Blog
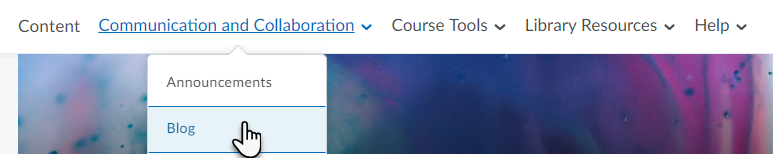
Once logged in: The first screen you are taken to is the Dashboard. This welcome page offers links to various sources of help, Groups, FAQs etc. Mahara functions are accessed from the hamburger menu at top right.
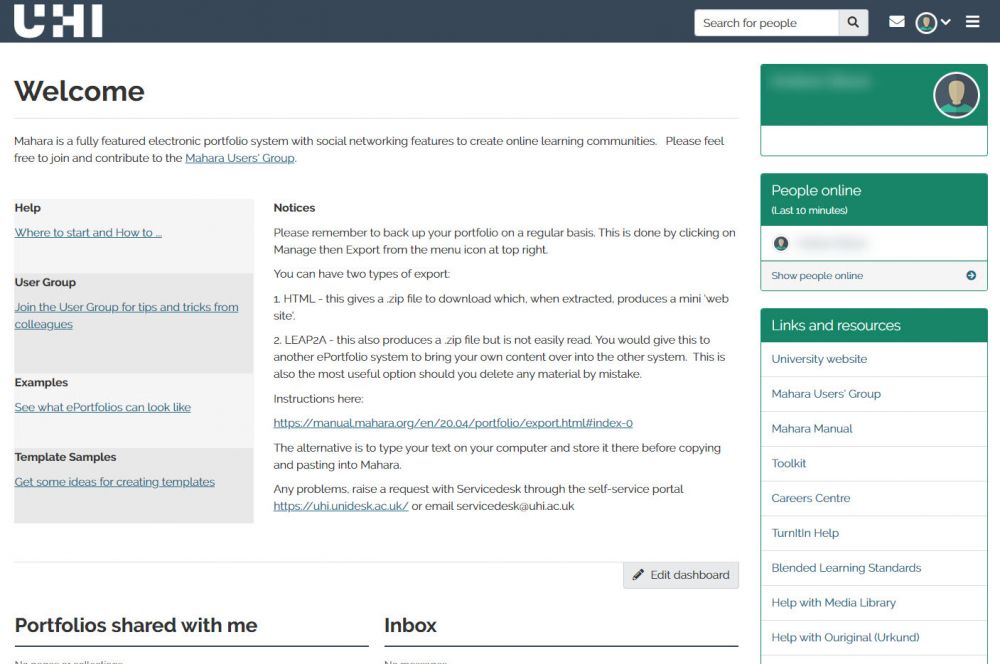
Completing your profile
If you are new to Mahara, the first thing you should do is complete your profile.
To do this, click on the Down arrow beside your avatar and select Profile from the menu. You will not be able to change your Firstname, Lastname or Student ID on the About me tab but you can complete the fields in the Contact Information and General tabs.
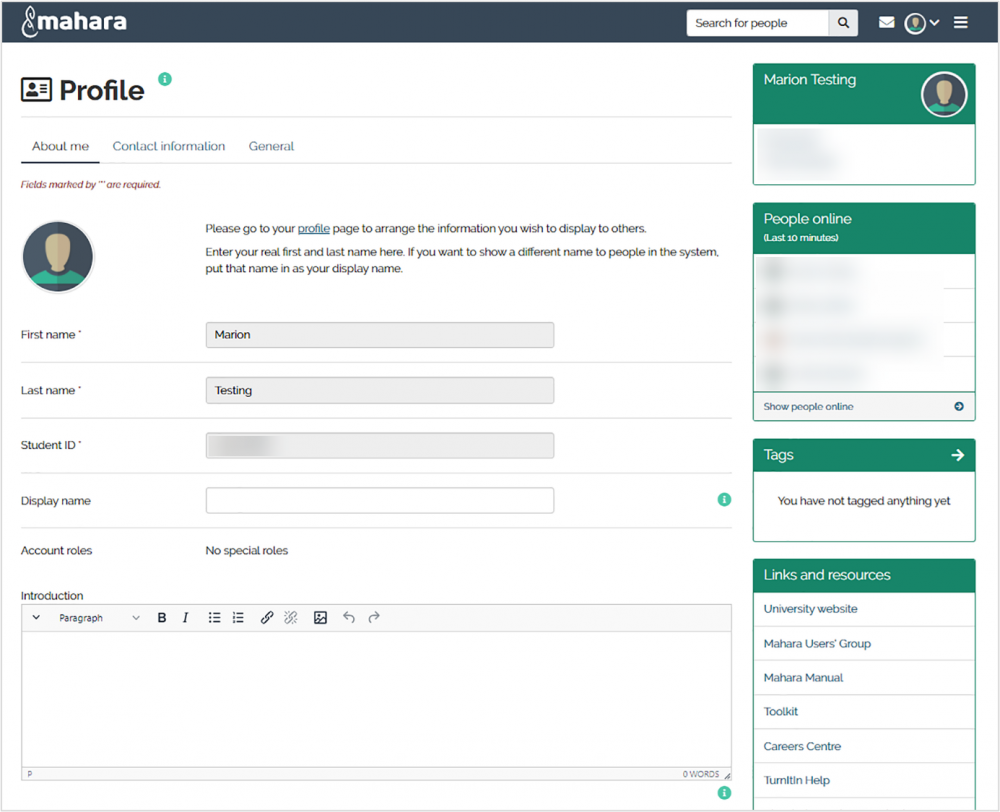
Journals
In Mahara, select Journals from the Create menu (follow the numbered steps opposite).
You will find you already have access to one journal bearing your student ID. At this point you have a choice: you can either edit the existing journal or create a new one. This guide covers both these approaches in the sections below.
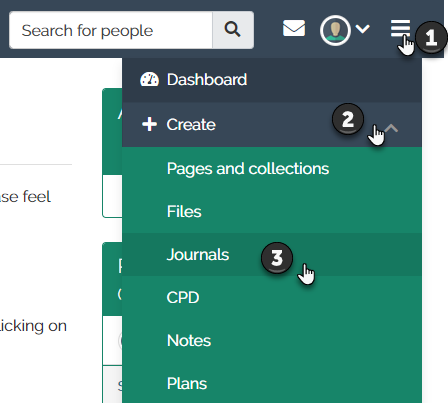
To edit the existing journal, you should click on the journal title, then Settings.
At this point you can rename the title of the journal, add a description of the contents and add tags to aid searching for the journal.
When complete, click Save settings.
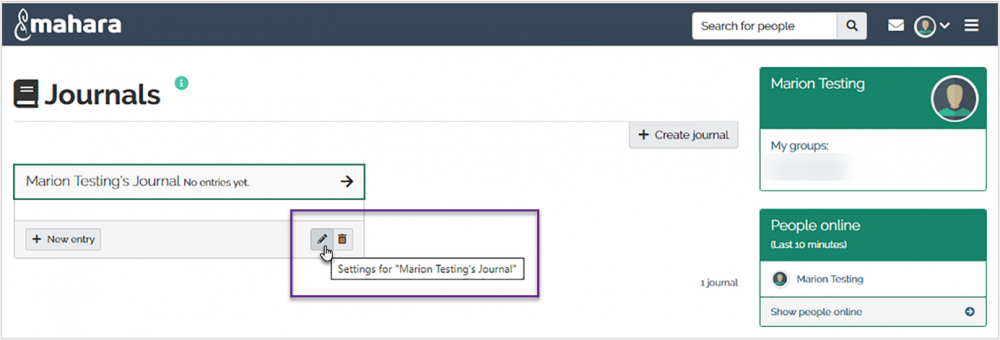
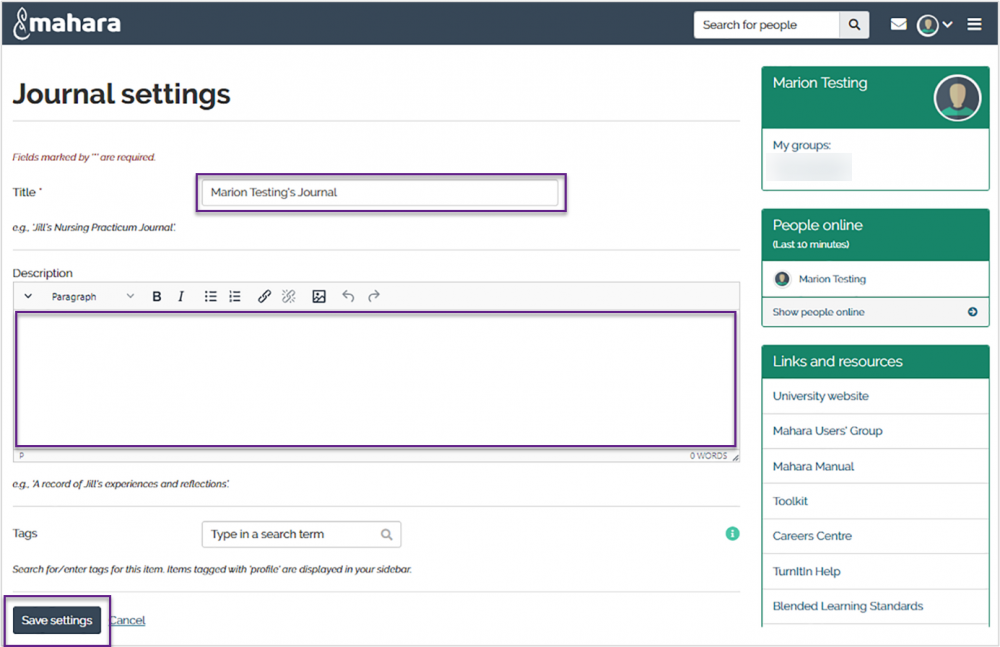
The journal is now ready for content to be added. To do so, click on + New entry (shown opposite)
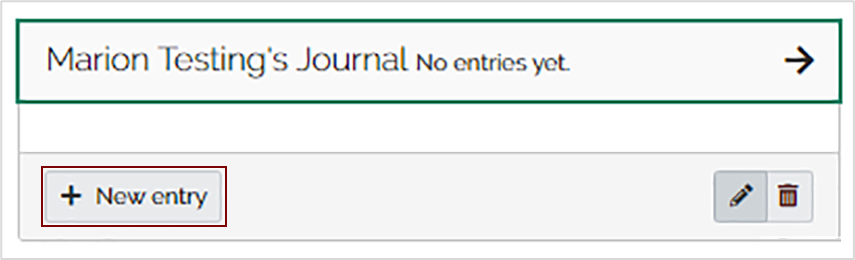
The journal entry screen has a full html editor, so can accept links, files, multi-media and allows for formatting of any sort. To open the full editor, click on the downwards arrow at the left of the screen.
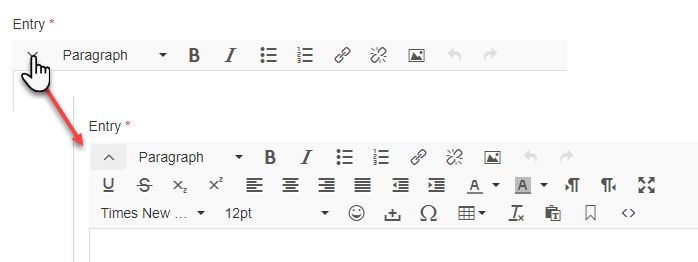
When you have added a title, content, and any additional files, you are asked if you wish to keep the post in draft format (not the default setting) – this would mean that even those with shared access to the blog could not see it; you are also asked if you will allow comments on your post (the default is to allow comments).
To change either of these default settings, click on the green area (shown opposite).
When complete, click Save entry.
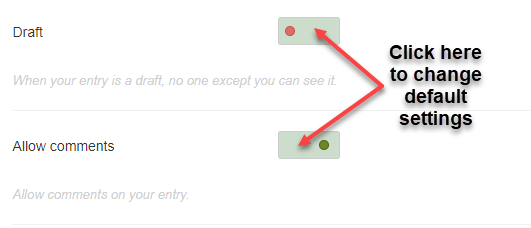
Alternatively, if you wish to create a journal from scratch, in Content > Journals, click on + Create journal (opposite)
Give your journal a title, description and searchable tag/s, then click Create Journal.

When you are returned to the Journals screen, you will see your new journal listed (shown in the red box opposite).
To start adding content click on the + New entry button.
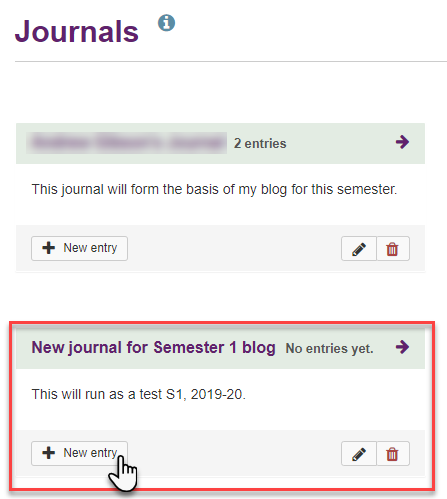
Further guidance on how to create a journal can be found by following: Mahara manual: Create a journal
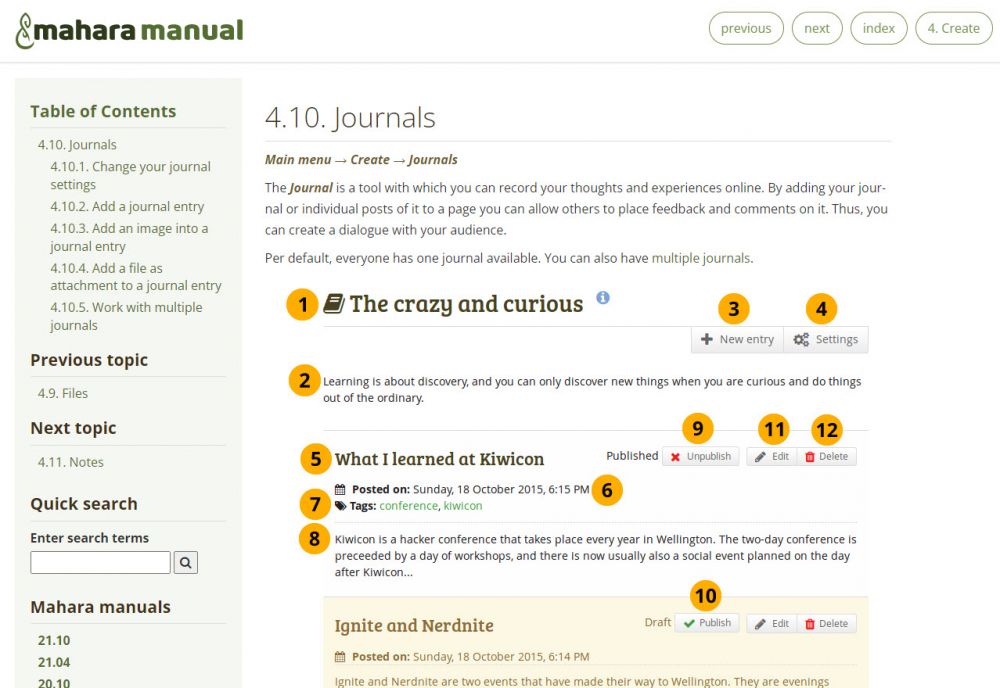
Displaying a blog on a page
In order to use a journal as the basis for a blog, you must add it to a web page created within Mahara (journals cannot be shared directly). Only pages can be shared.
To do this select Pages and collections from the Create menu.
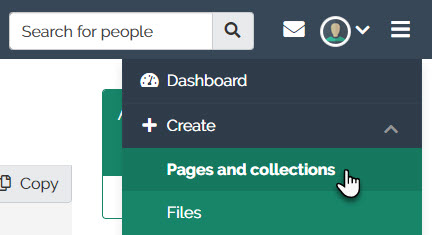
Our next step is to click on + Add.

From the pop up choose Page.
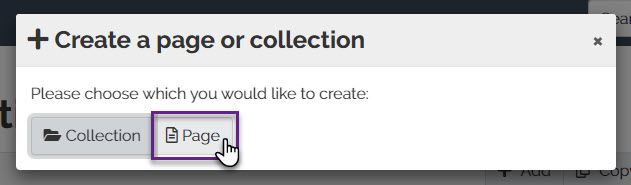
This leads to a screen where you can enter page settings.
You should name the page and add some basic information.
This page will essentially become your blog, pulling in the content from the journal you created.
You can add in a description and tag the page if you want, then click Save.
.
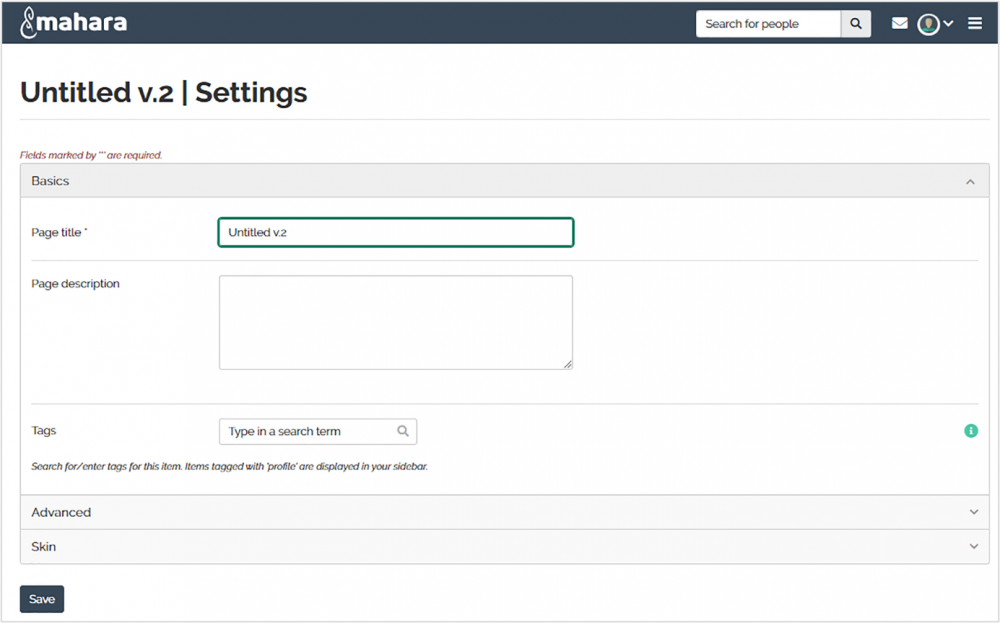
To add the journal to the page, drag the plus sign (+) at the top right of the screen (shown opposite) onto the blank space.
.
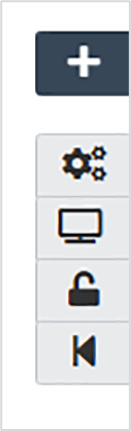
When you see a rectangle with a faint border appear, they should release the mouse and the journal will be placed at this spot. A side panel appears where they can enter a title for the journal. Underneath that, there are 4 content types shown and they should click on Show more until they see the Journal button.
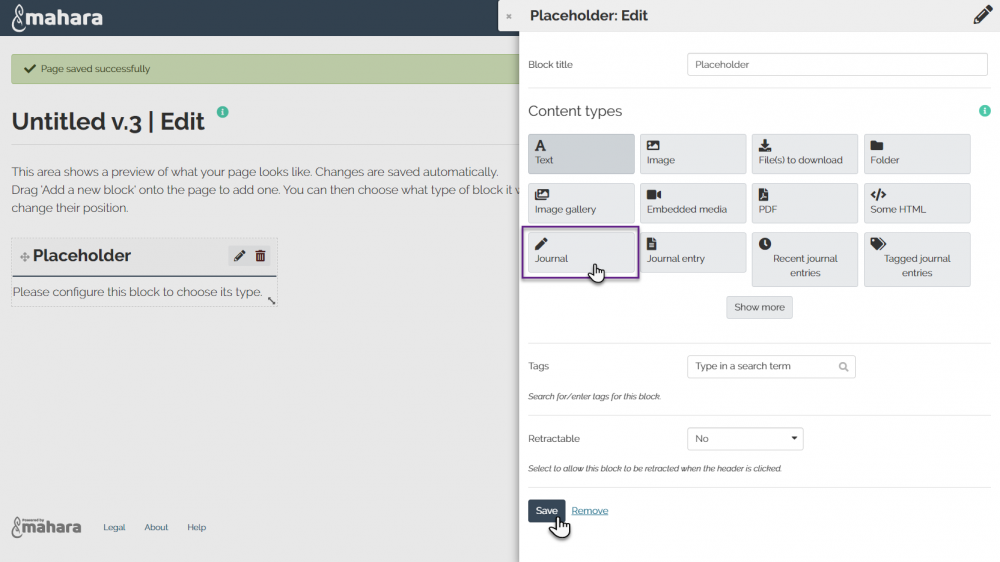
Having selected Journal, the side panel changes and you should choose the journal you wish to display. It is also good to change the number of entries to be displayed on the page (50 in the example opposite).
When satisfied, you should click Save at the foot of the side panel.
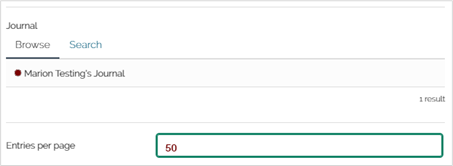
You will now see the journal you selected is listed in your blog page. You can position your cursor in the header area of the journal and drag it to reposition it on the page (shown opposite). You are also able to adjust the size of the block by dragging the right or bottom edge.
You can add many more widgets to your blog page (images, media, etc.).
Note: It's important to remember that images, media, links, etc. can be added to any individual blog post – so this isn’t the only chance you will have to make your blog appealing.
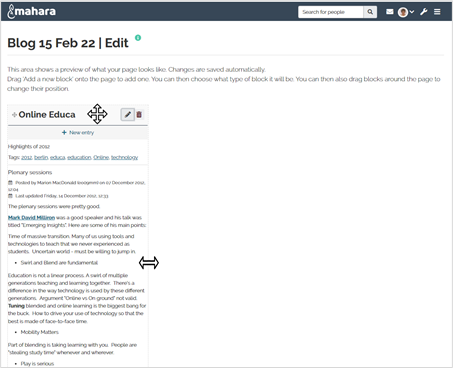
Further guidance on how to display a journal/blog can be found by following:
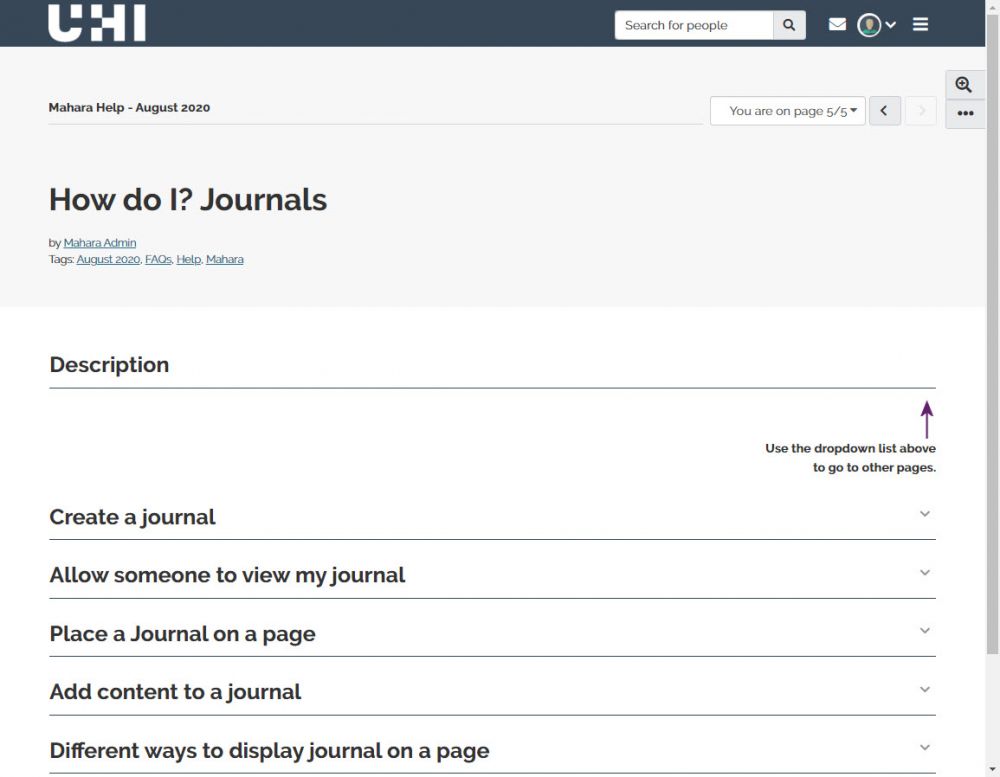
Sharing a blog
To share a blog, begin by selecting Pages and collections from the Create menu.
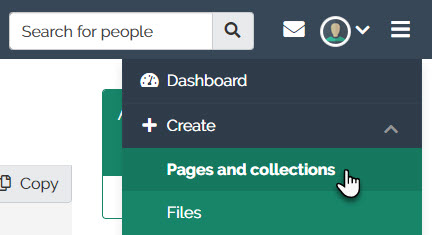
You should click on the padlock at the bottom left of the page you wish to share followed by Manage Access.
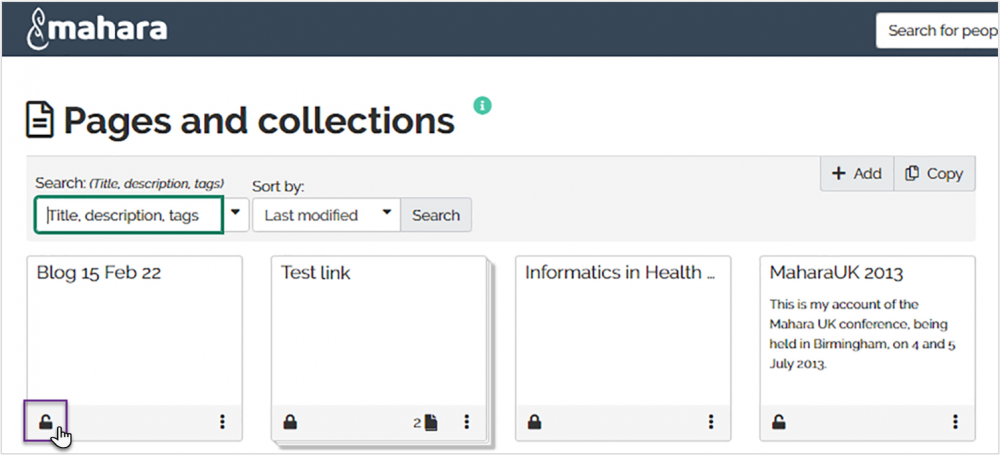
Clicking Manage Access takes you to the Edit access screen.
From here you can either create a ‘secret URL’ – a link you can share, or you can use the drop down ‘Share with’ menu to select individuals or groups.
When complete, click Save.
.
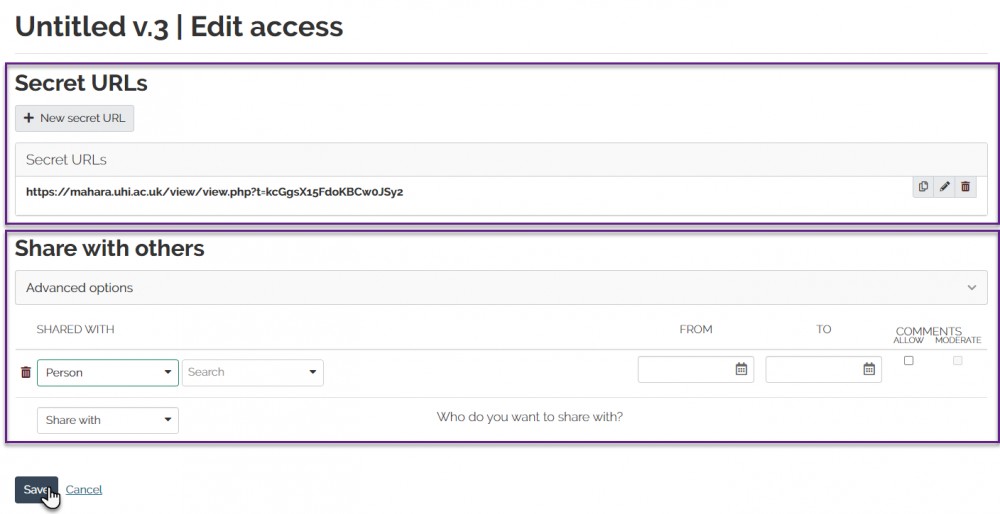
Further guidance on how to share a blog can be found by following: