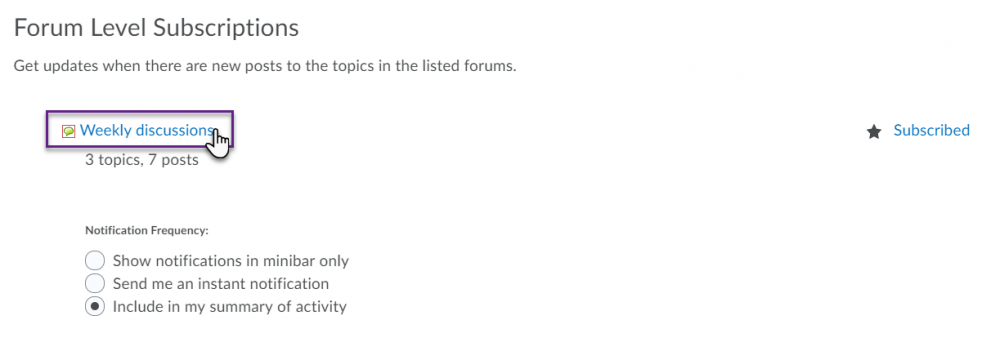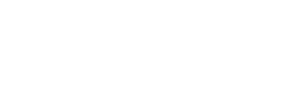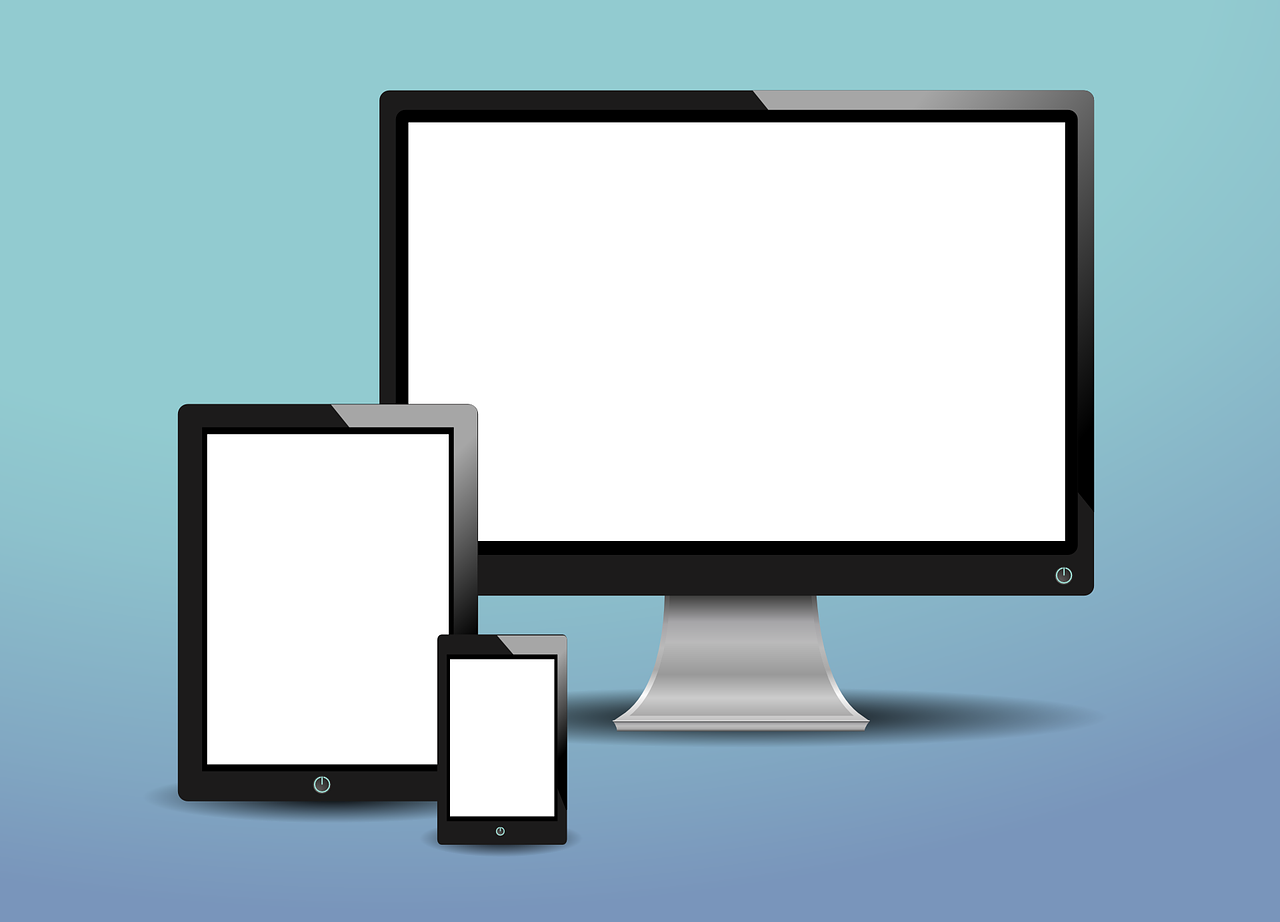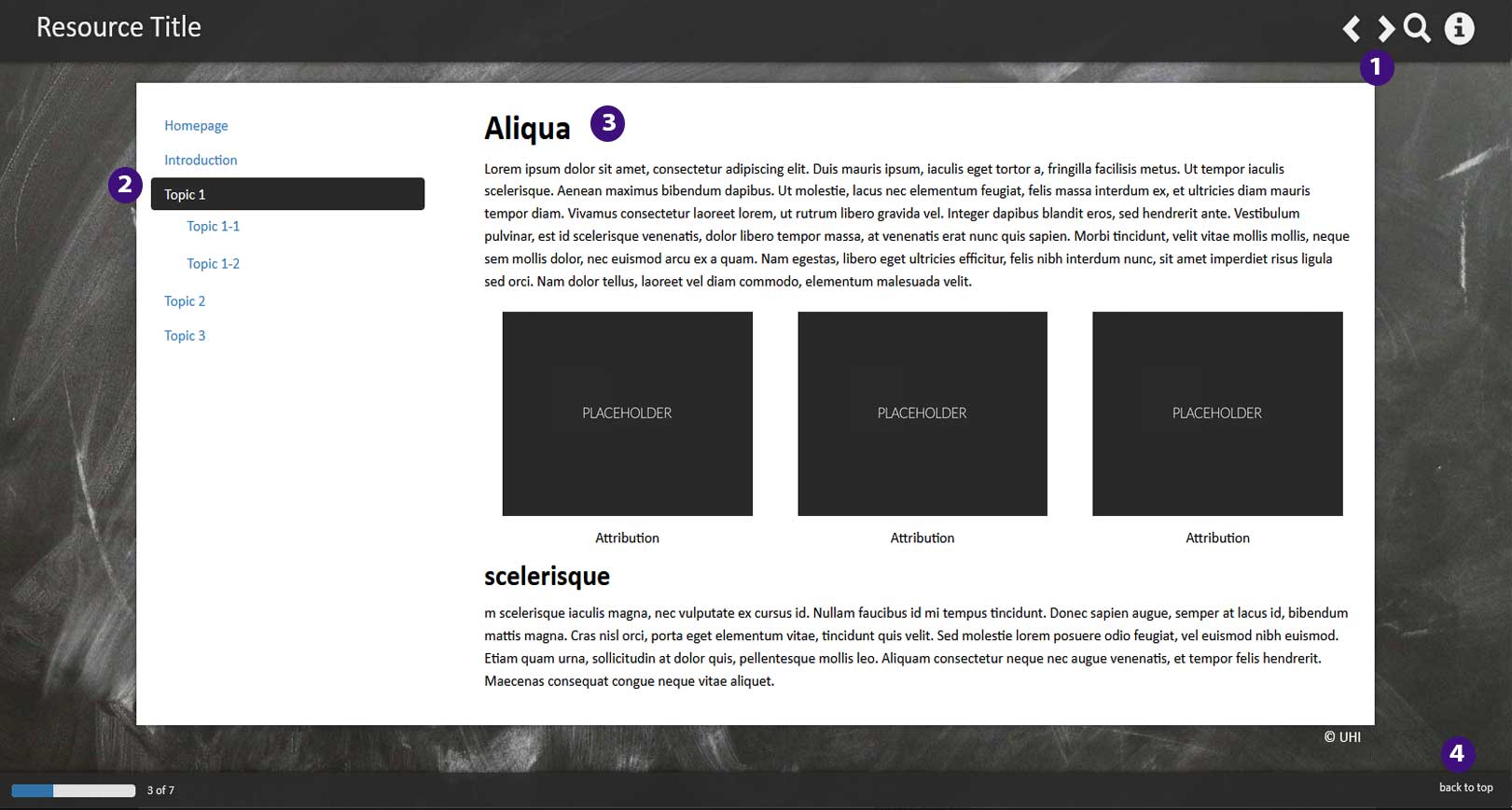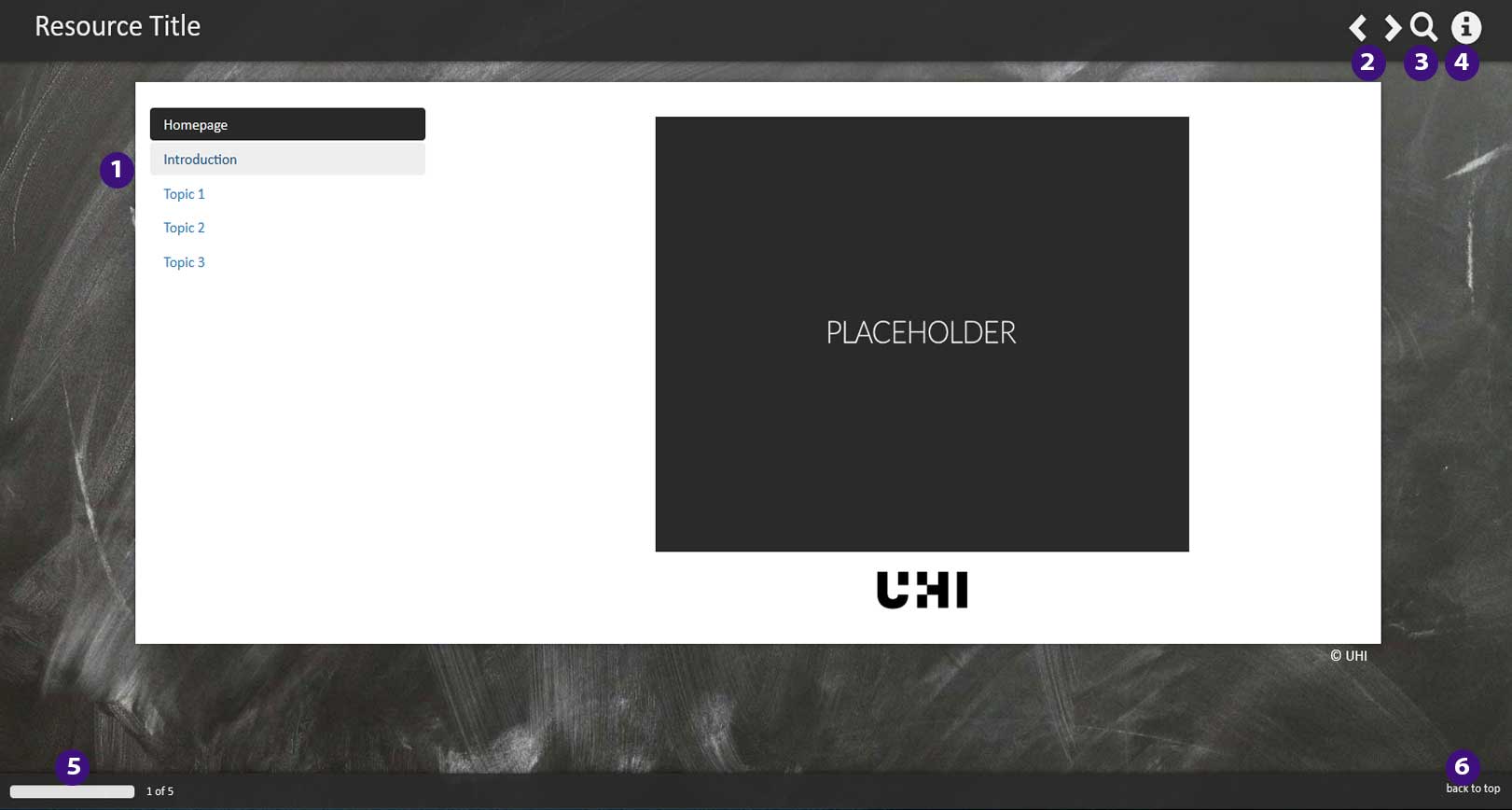Introduction
The Discussions tool in Brightspace provides students (and lecturers) with an area to communicate and collaborate in, to pose questions, and to share information and opinions.
One of the key benefits of a discussion tool is that it allows time for reflection - it is an asynchronous tool. You can take your time, choosing what you want to write, based on your own thoughts and those of others, before clicking 'Post'.
This guide will give you an overview of the Discussions tool before going into some detail about how to make the most of the tool.
Discussions overview
The Discussions tool can be found in the Communication and Collaboration area of the Brightspace navbar.
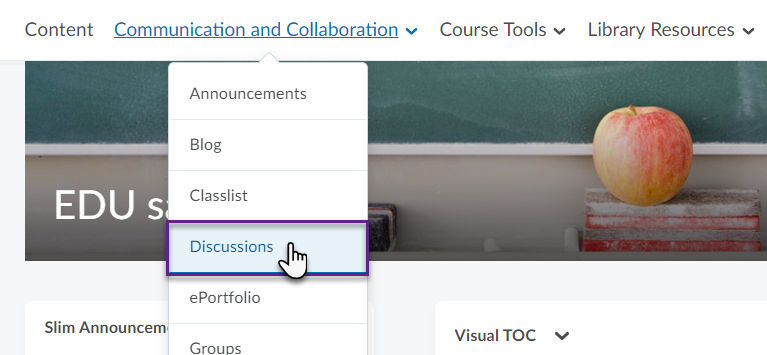
The Discussions tool has four main levels in its hierarchy: Forums, Topics, Threads and Posts.
Forums are the top level of discussions - they are best thought of as an administrative way of grouping various discussions together. Note: Only lecturers can create forums.
Tips and tricks: Forums can be created and set to become available at different times across the duration of your module or be available to students all the time. This is done using the Restrictions tab when setting the forum up (shown opposite).
Forums can also be restricted by many other conditions: access to particular groups only, completion of an activity required, a score in a quiz etc.
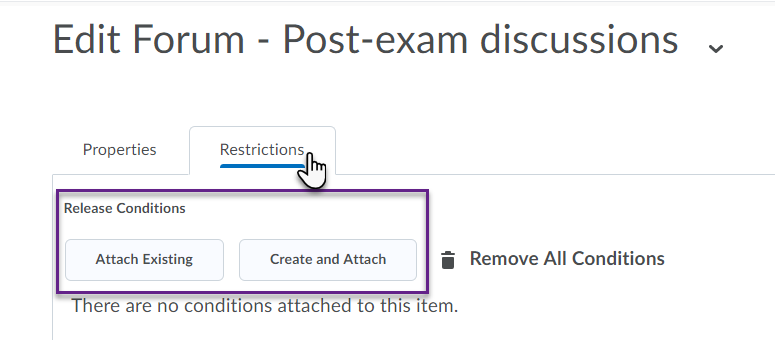
Forums are made up of topics (in fact, forums are only visible one or more topics are added). A topic is often the description of what is going to be discussed. For example, a forum called 'Weekly discussions' could contain topics named 'Week 1 discussion', 'Week 2 discussion' etc. with each of those weekly topics posing a question in the form of a statement or a short paragraph (they can also contain links, images, multi-media).
Note: Like forums, topics can only be created by staff
You have various options when creating a thread: you can subscribe to a thread (which means they will be notified when anyone replies to their thread); you can 'pin' the thread (this means it will always appear at the top of your list of threads, even if ordered by most recent first). And, if it has been set up, you will be able to post anonymously.
Note: It could be that your lecturer has asked you to each create threads in reaction to a question posed in a topic - but unless others interact directly with that thread (by replying) then all you will have is a collection of answers, not a discussion. So, watch out for the instructions your lecturer gives you.

Creating and replying to threads
To create a thread - go to: Communication and Collaboration > Discussions
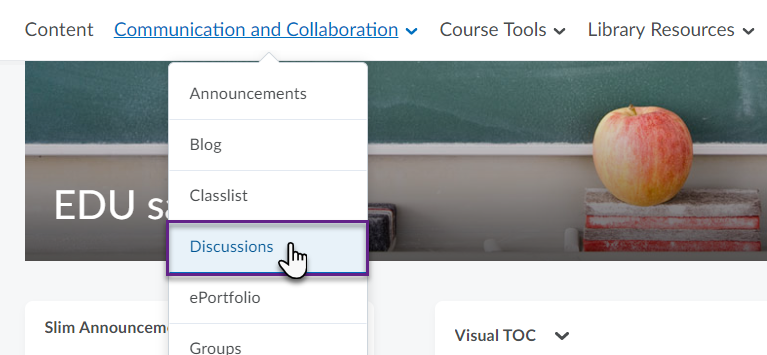
From the Discussions list, scroll to the topic you wish to add a thread/s to.
In our example opposite there are currently no threads. The question posed in the topic is clear, as is the instruction that all students should start a thread (to share their definition) and reply to at least one other person. At the beginning of a semester, this is a sensible way to get everyone used to the Discussions interface.
To post a thread in response to the question posed in the topic, you would click on Start a New Thread.
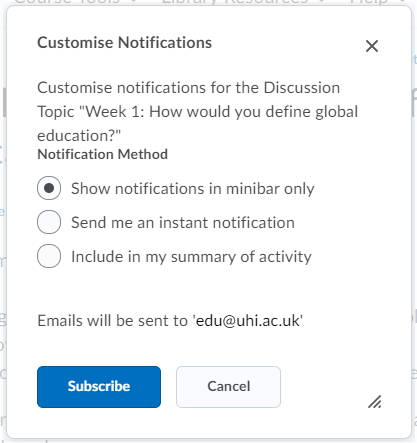
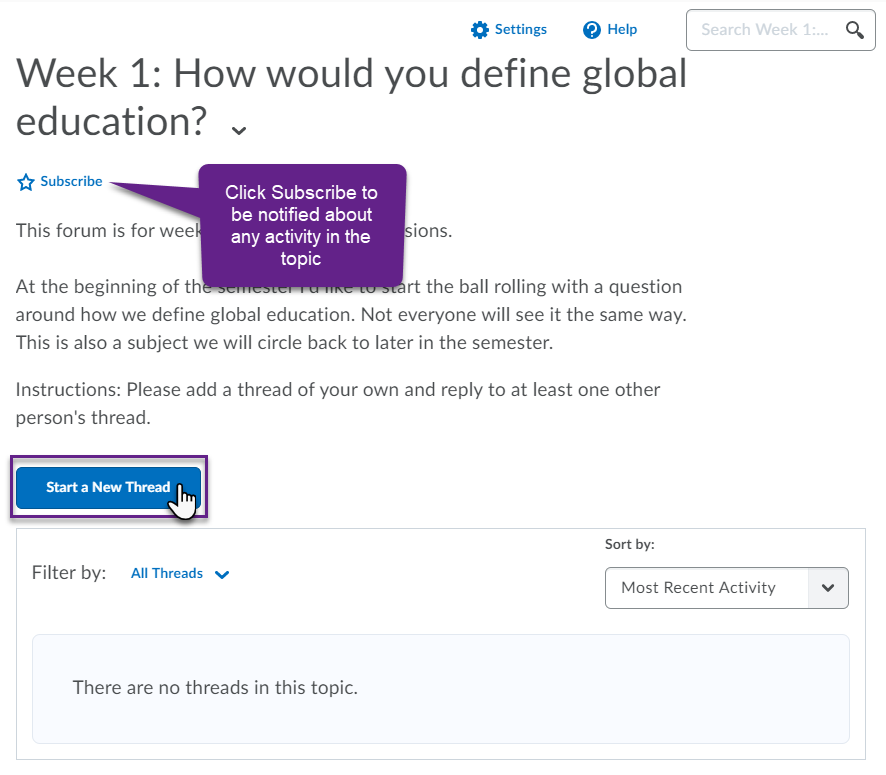
You must give your thread a title; a full html editor allows for the thread to be composed of text, images, links, even multi-media. You can also add attachments.
When you start a thread, the default is for you to be automatically subscribed to the thread (meaning you will receive notifications when others reply). If you do not want to be notified, you should remove the check mark.
Once you are finished composing, click Post. At this point, unless moderation is in effect, the thread is visible to all others who have access to the topic, and can accept replies.
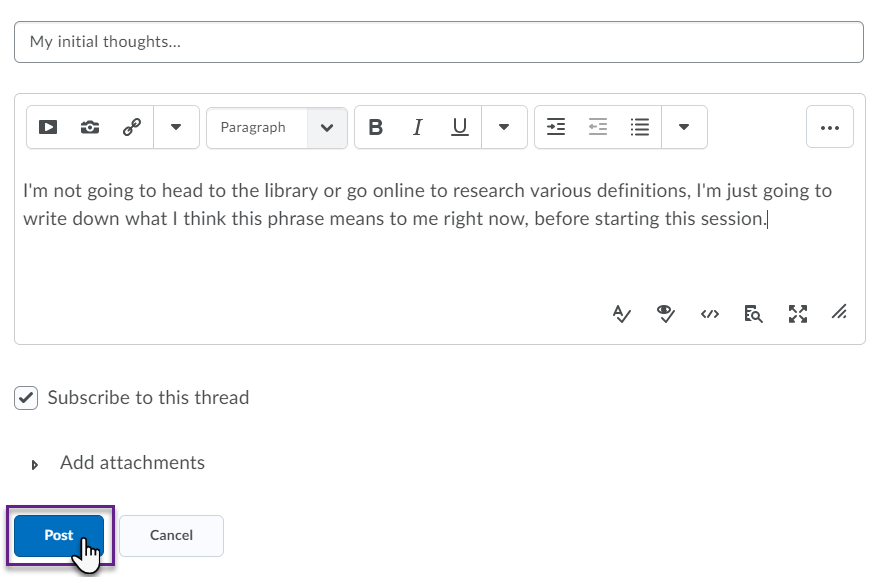
To reply to a thread, from the Discussions list, click on the title of the thread. You will then see a button: Reply to Thread.
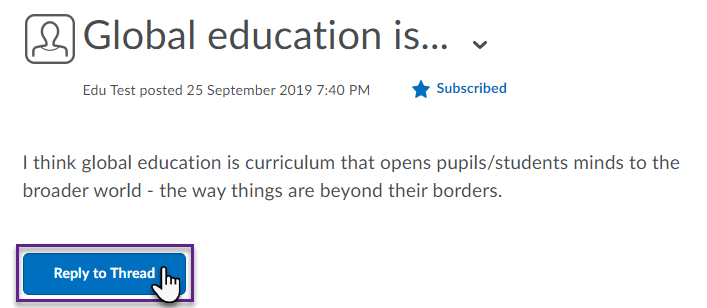
Clicking on this takes you to a page very much like the Start a New Thread screen, where you title your reply, add text, imagery etc.
When ready, click Post.
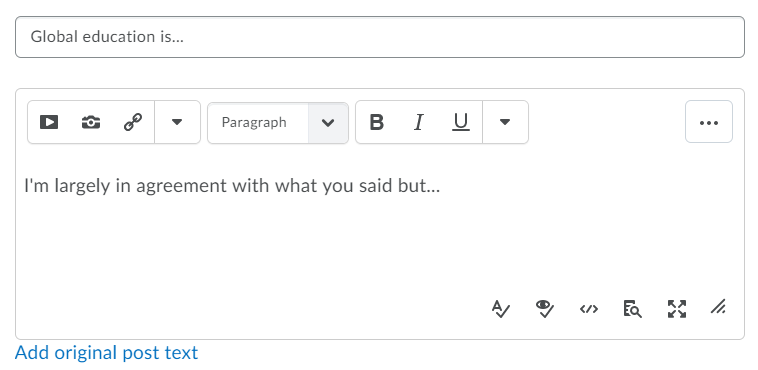
Once there are replies to threads, the option to reply to the reply will be available, in addition to reply to thread.
It's perfectly possible that this process could go several layers deep, especially if there are multiple opinions involved .
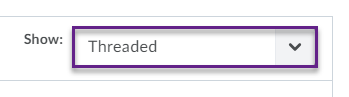
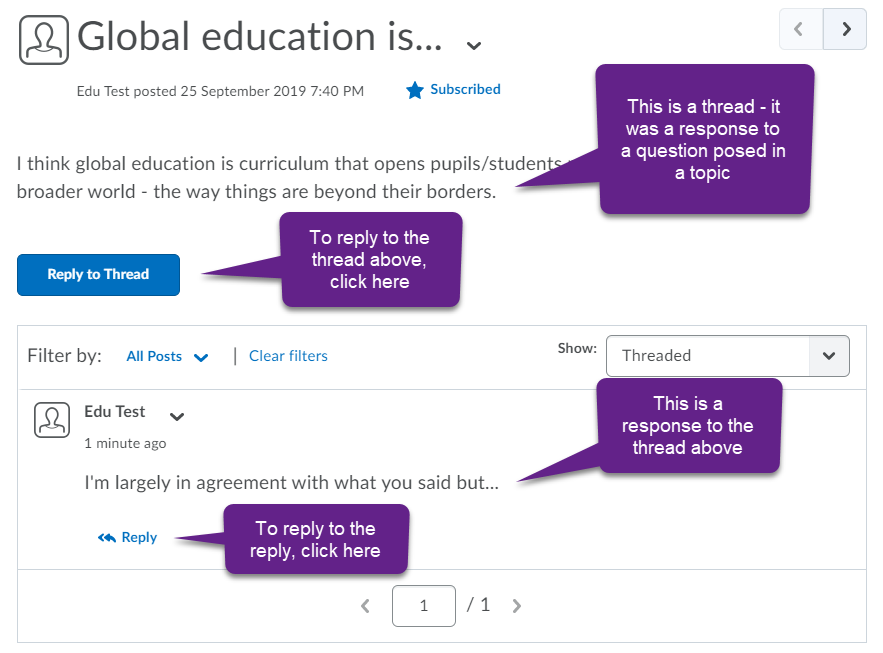
Posting anonymously in discussions
When lecturers are setting up forums (and topics) there is a check-box for Allowing anonymous posts. It is possible that you will be taking part in discussions that allow for anonymous posting. Below you can see what that could look like.
If anonymous posting has been applied to a topic, when you come to create a thread (or replying to an existing thread) before clicking Post to share your thoughts, you will be asked if you want to Post as Anonymous (picture opposite).
If you do choose to Post as Anonymous, the author displays as ‘Anonymous’
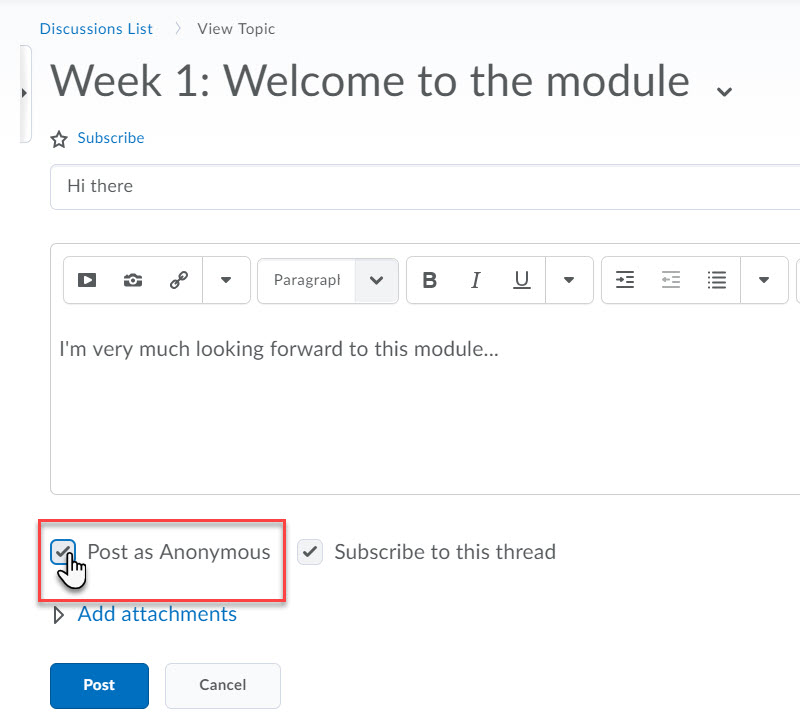
Making the most of discussions
1. Via the Navbar
You might be told to go straight to the Discussions area via the navbar (picture opposite) and to look for a particular Topic in the discussions list.
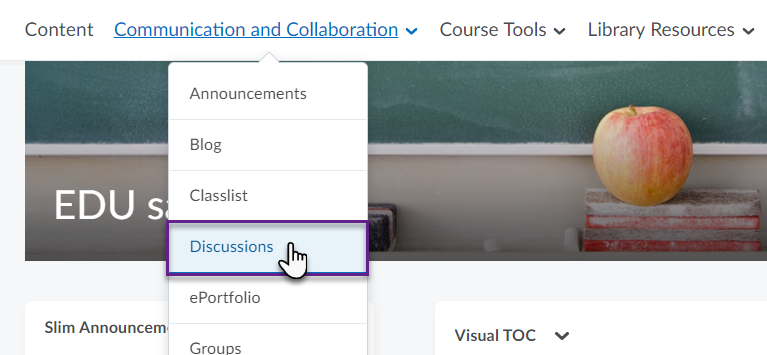
2. Via the Table of Contents
Your lecturer might create an area (either a module or sub-module) in the Table of Contents of your unit/module for discussions.
When added in this way, when you navigate to the Discussions area you will see links to specific discussions (opposite).
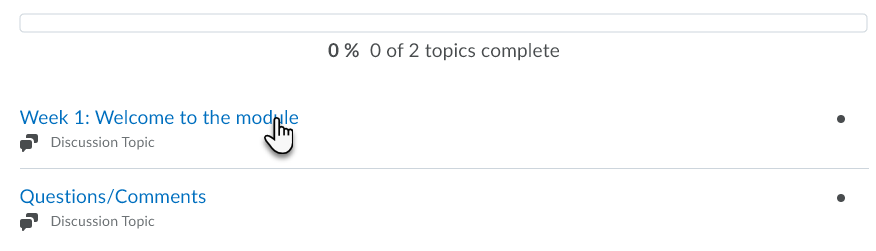
As you saw in 2. above, lecturers can create items that consist of a link to a discussion and nothing else. They can also create items which include links to discussion activities (using something called a quicklink) but also potentially much more (example opposite).
To go to the Discussions area to take part in the discussion, you would click on the link.
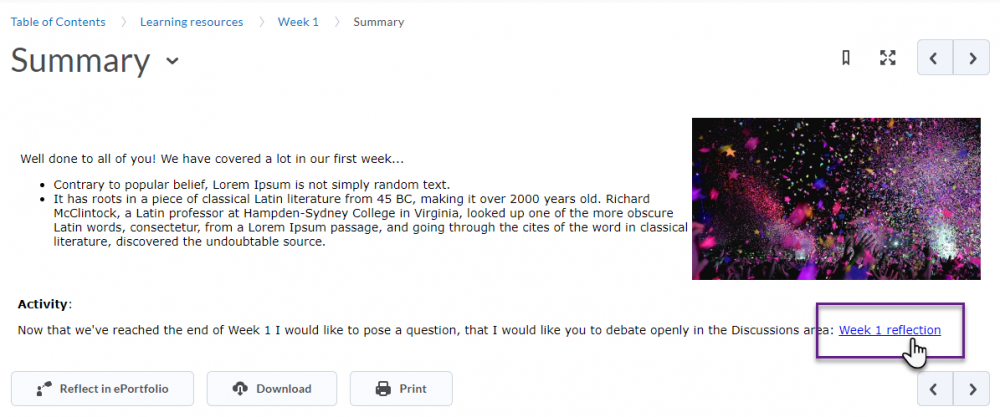
4. Via Announcements
Finally, there are announcements (Communication and Collaboration > Announcements), links to discussions can also be added to those. Lecturers use the same quicklink function that is used in 3. above to do this.
Announcements are visible on your module home page at the top left of the screen (in the Slim Announcements widget).
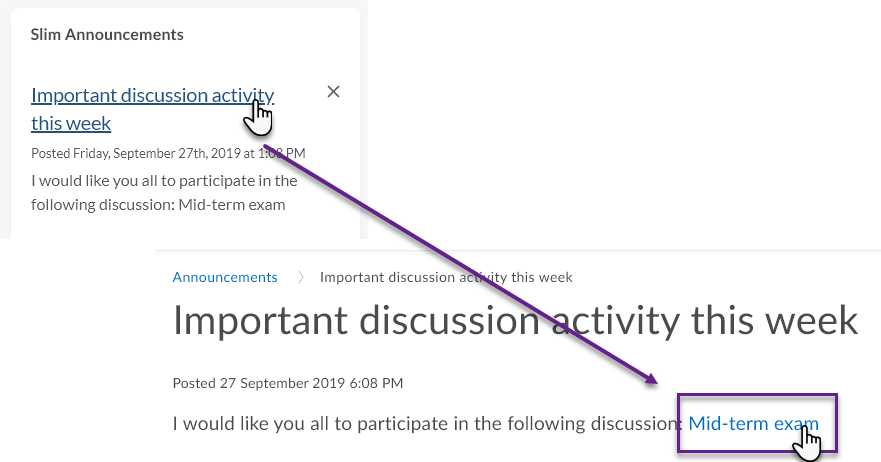
Brightspace offers various alternatives when it comes to visualising a discussion. There are two different views available to you: Grid and *Reading (*Reading view is the default). These views do not alter the look of the initial Discussions List screen but they do make a noticeable difference when it comes to viewing topics and threads.
Note: There are further viewing options within each of the main views.
Navigate to the Discussions List (Communication and Collaboration > Discussions)
At the right of the screen, click on *Settings (*Settings is available at all levels throughout the Discussions tool, whether you are viewing the Discussions list, creating thread, or replying).

In Settings you can change a variety of things that will affect the look and feel of the Discussions tool. First of all, under Default View, make sure that Reading View is checked.
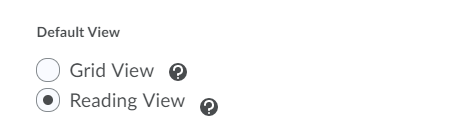
In Reading view one of the most notable options is whether or not to display the Discussions List pane:
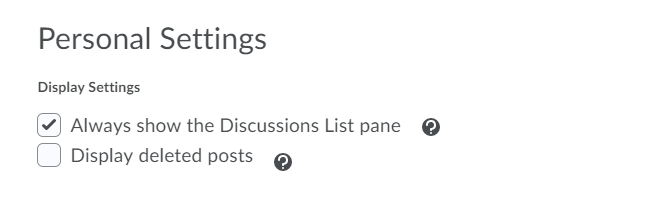
Reading view with Discussions List pane showing:
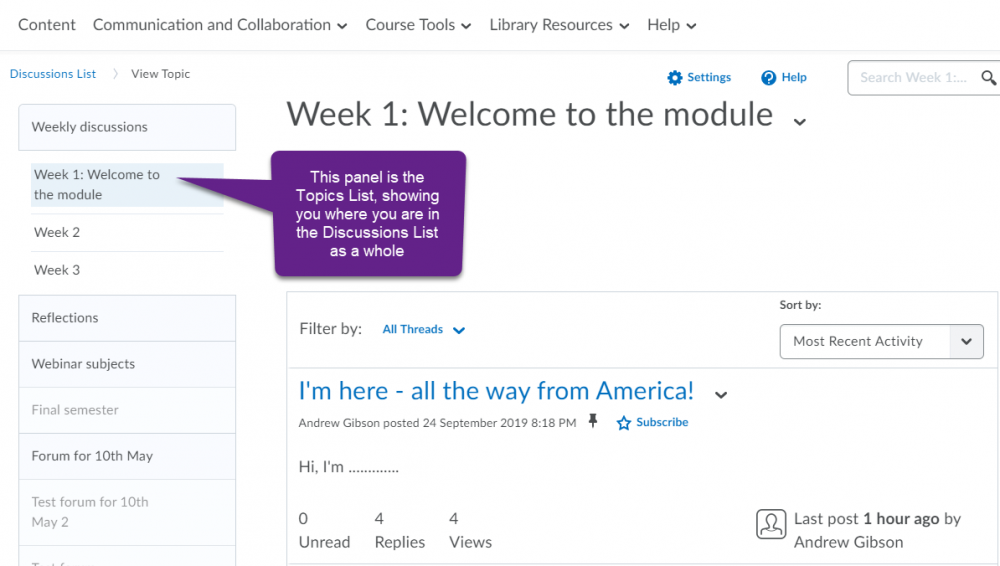
Reading view with Discussions List pane hidden:
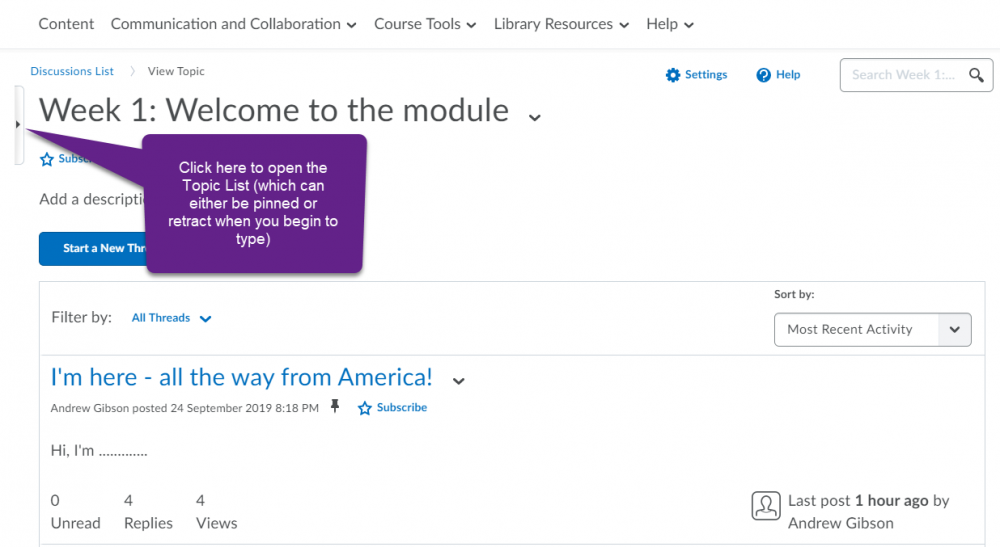
In addition, within Reading view in a topic you can filter threads (show all; unread only or flagged only):
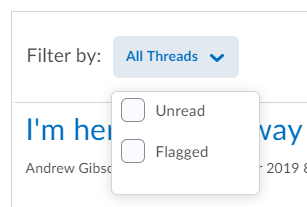
You can also adjust the order in which threads are shown in a variety of ways (including most recent activity, least recent activity and author first name):
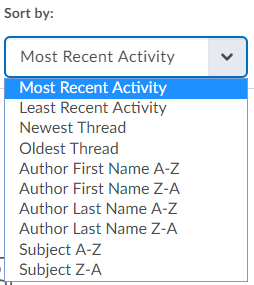
Navigate to the Discussions List (Communication and Collaboration > Discussions)
At the right of the screen, click on *Settings (*Settings is available at all levels throughout the Discussions tool, whether you are viewing the Discussions list, creating a forum, topic, thread, or reply).

Under Default View, check the Grid View box.
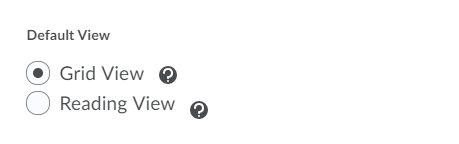
In Settings you can change a variety of things that will affect the look and feel of the Discussions tool. As is the case in Reading View, showing or hiding the Discussions List pane has an effect on the layout:
Discussions List pane visible:
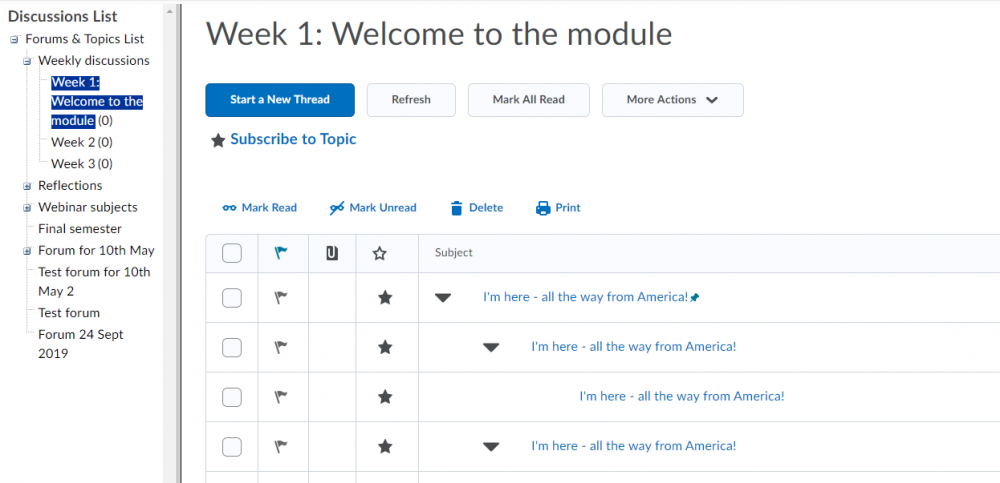
Discussions List pane hidden:
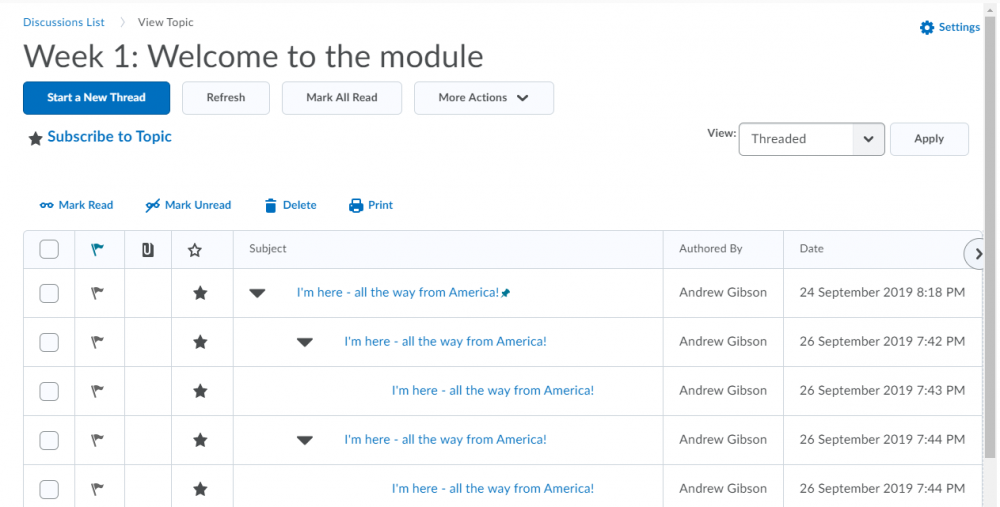
However, when in Grid view, the display option that has a great impact is Show the preview pane.
Preview pane showing:
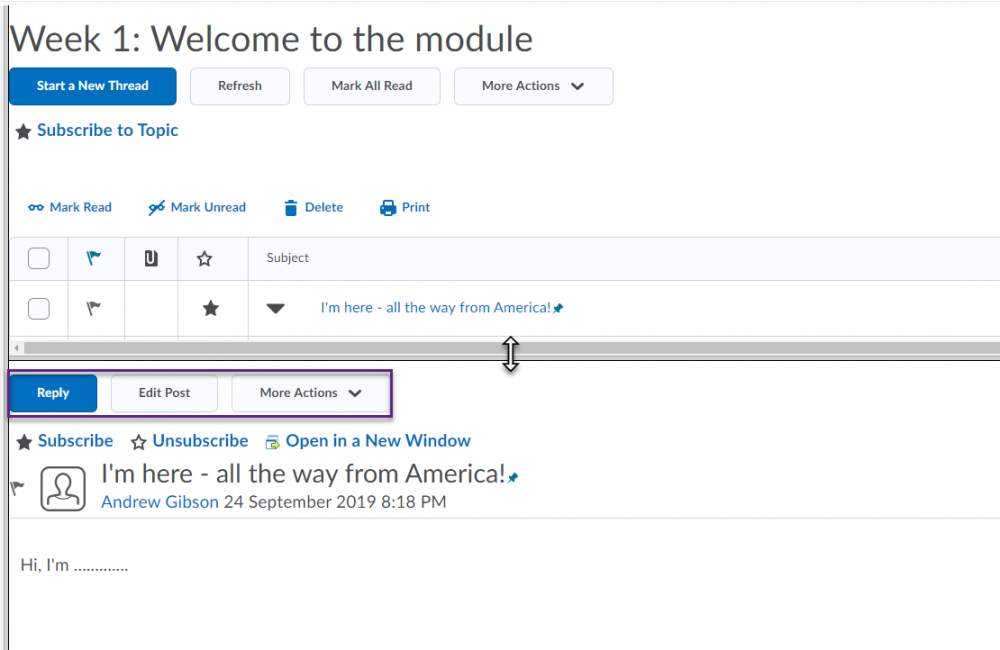
When the Show the preview pane is checked, the lower section of the screen acts as the viewer. In our opinion, this can, even on a large monitor, make it hard to see content (requiring scrolling). This is not our display preference.
Preview pane hidden:
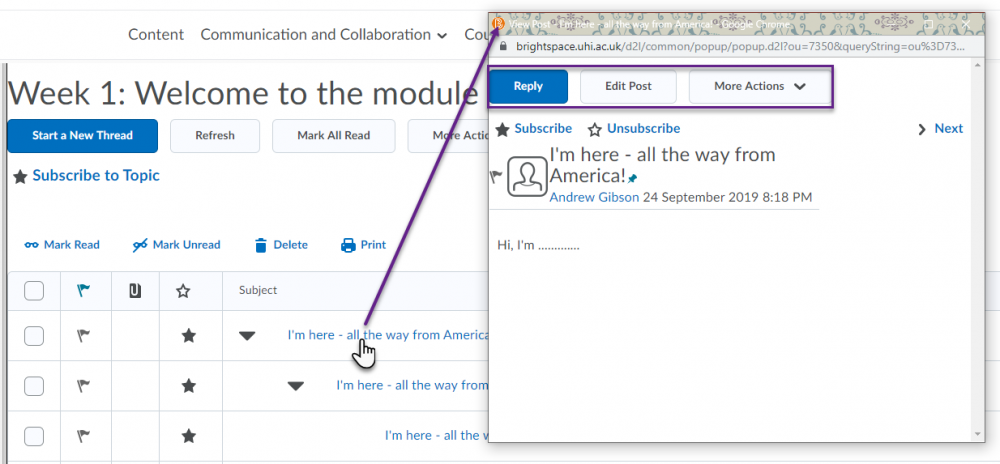
When Preview pane is unchecked, any time you click to start a thread or reply to a thread a popup box appears for you to type in. This popup can be moved around the screen and changed in size. This is our preferred display option.
As is the case in Reading View, in Grid View, you can further alter the display by showing posts as threaded or unthreaded.
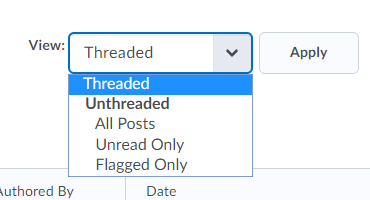
We feel that makes specific activities easier to see in the tool - but as always, it is up to you which layout you prefer.
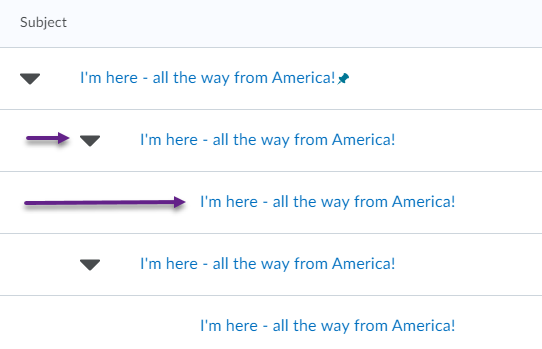
Opposite each topic you can see how many threads there are, how many posts (including how many you haven't read) and the author, date and time of the last post (below).
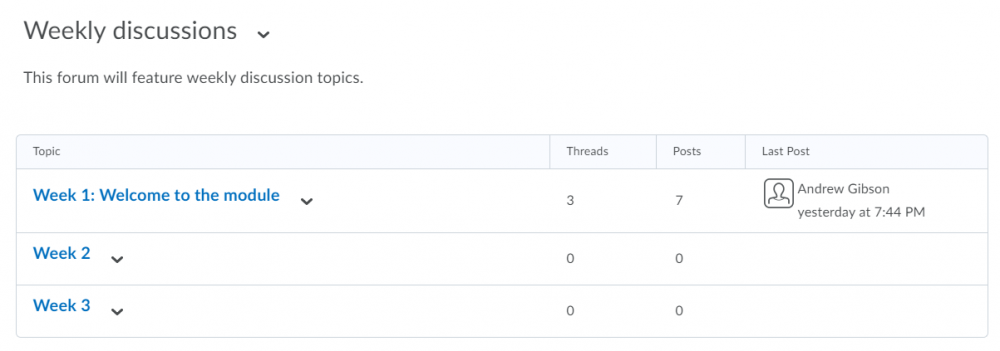
Subscribing to a forum or topic means that you are signing up to be notified of any changes made in those forums or topics.
To subscribe to a forum, navigate to the Discussion list (Communication and Collaboration > Discussions) where you will see all the forums and topics you have access to. To the right of each forum there is a drop-down menu. From the menu select Subscribe.
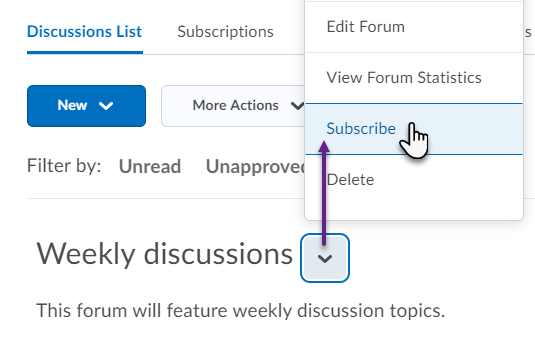
When you click Subscribe you will be asked how (and how often) you would like to be notified of changes. Select as appropriate.
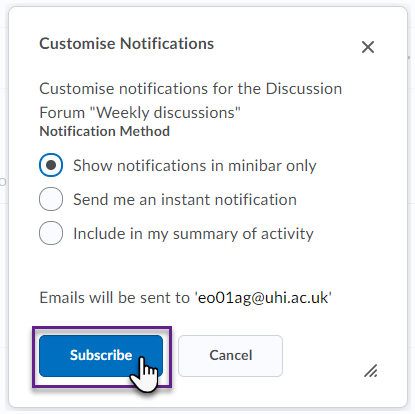
To subscribe to a topic, the process is the same (opposite).
Subscribing to a thread is slightly different - to do that look out for the Subscribe star at the top of the thread viewer (below).
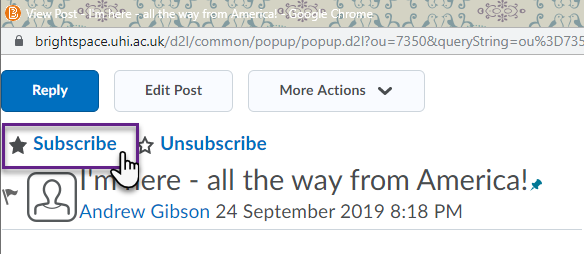
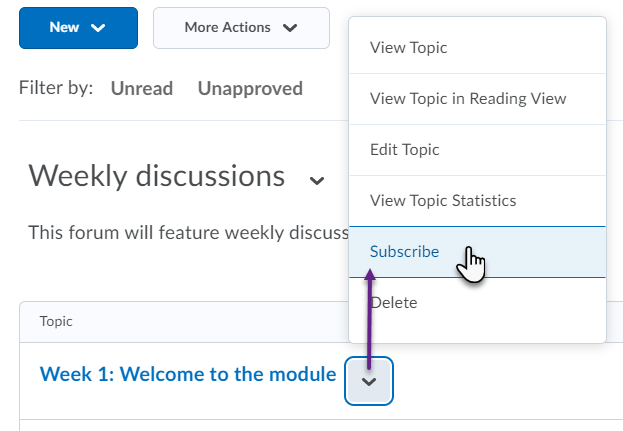
To view all of your subscriptions in one place, click on the Subscriptions tab.
You are able to control which subscriptions are displayed: All, Forum only, Topic only or Thread only.
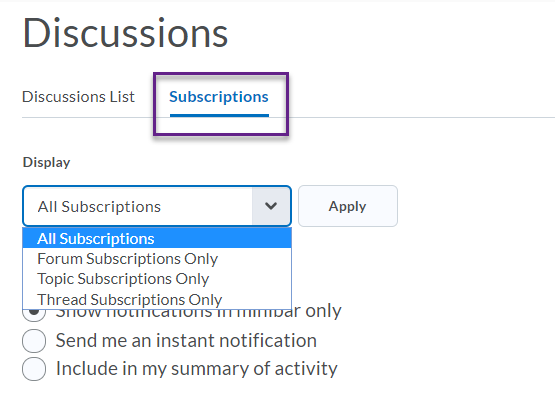
Lower down the Subscriptions tab page you are shown your default notification method, then if you scroll down you will see a summary of the activity in the forums/topics you have subscribed to (opposite). To go one layer deeper, click on the topic title.