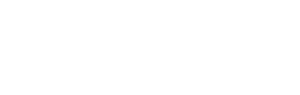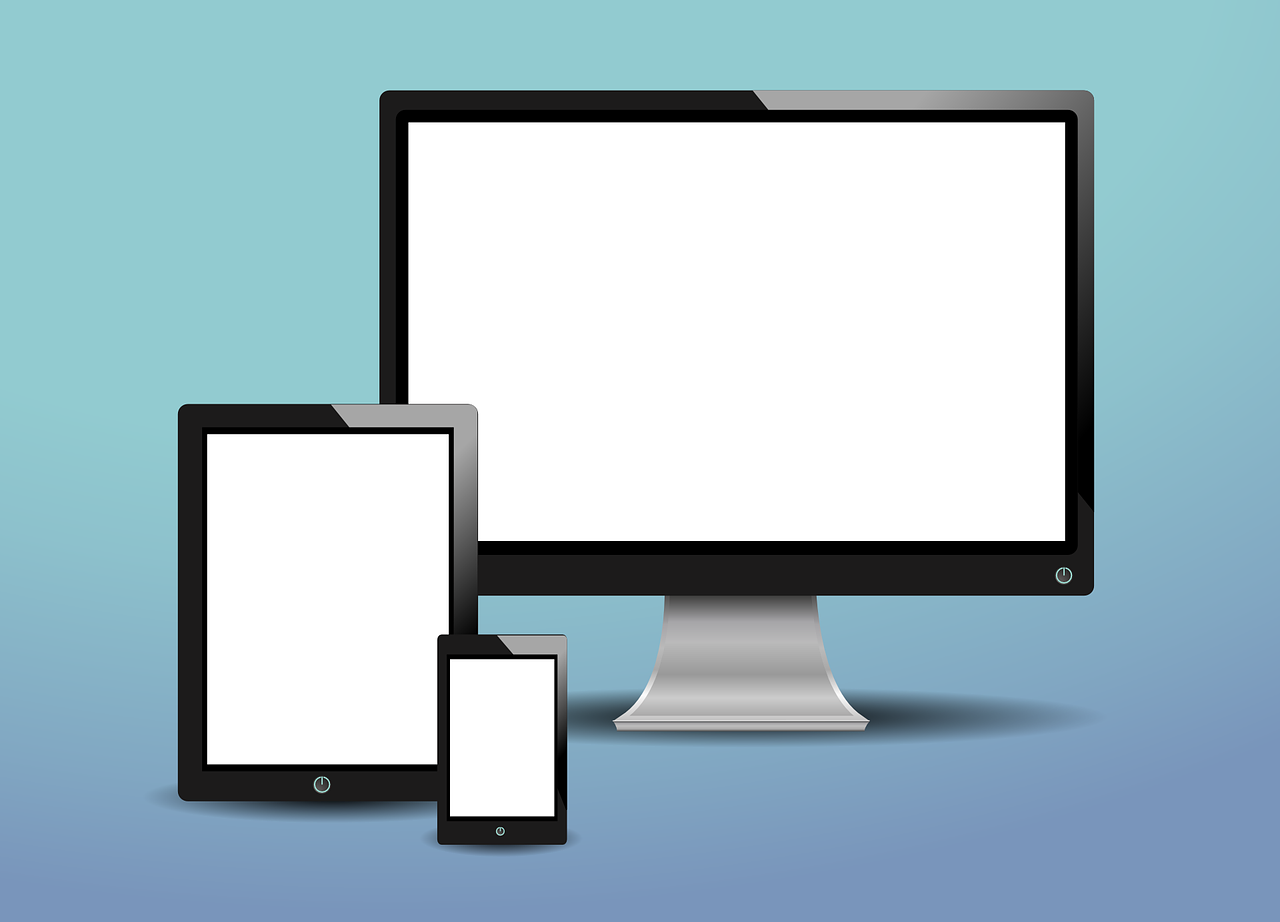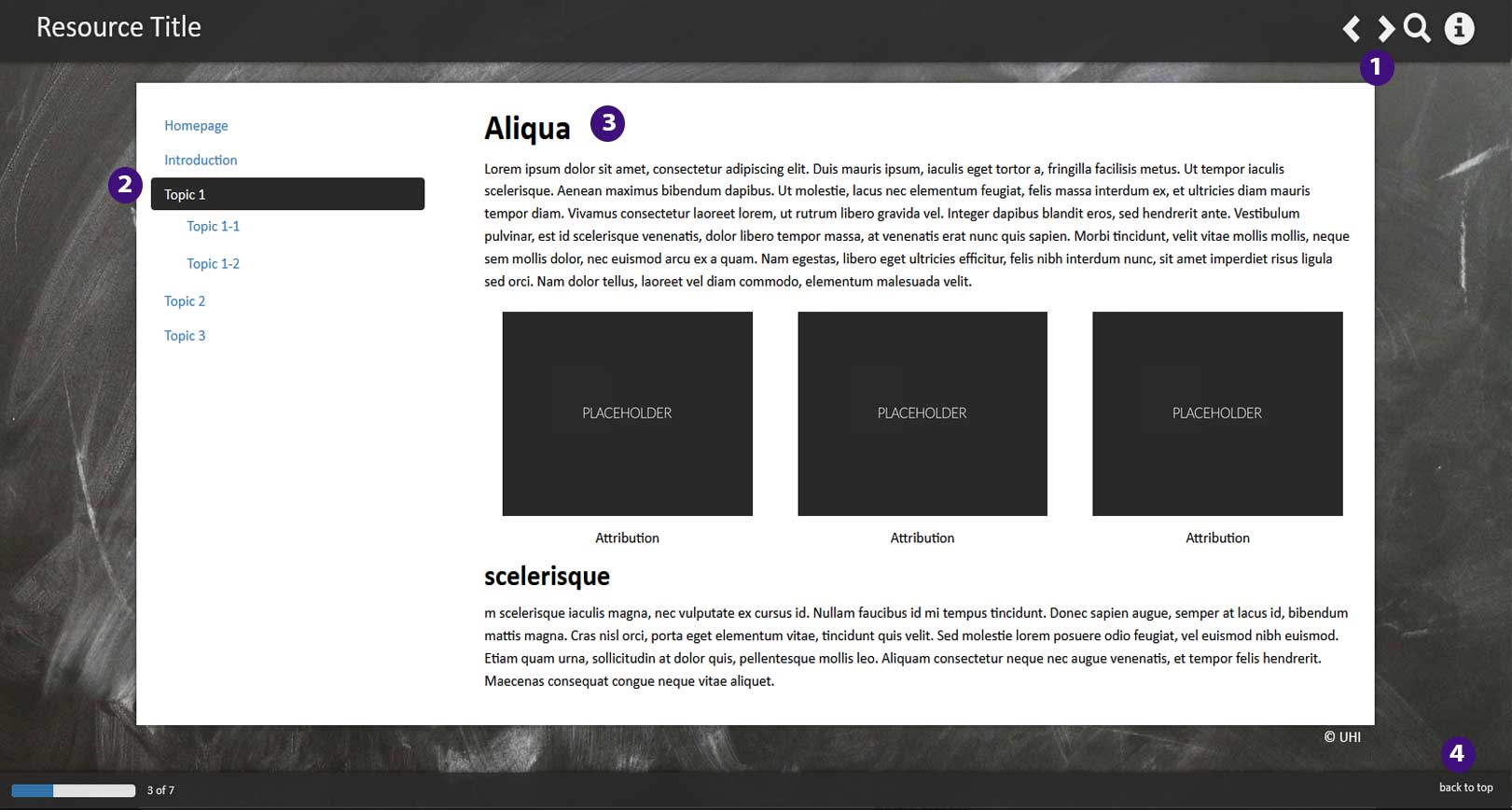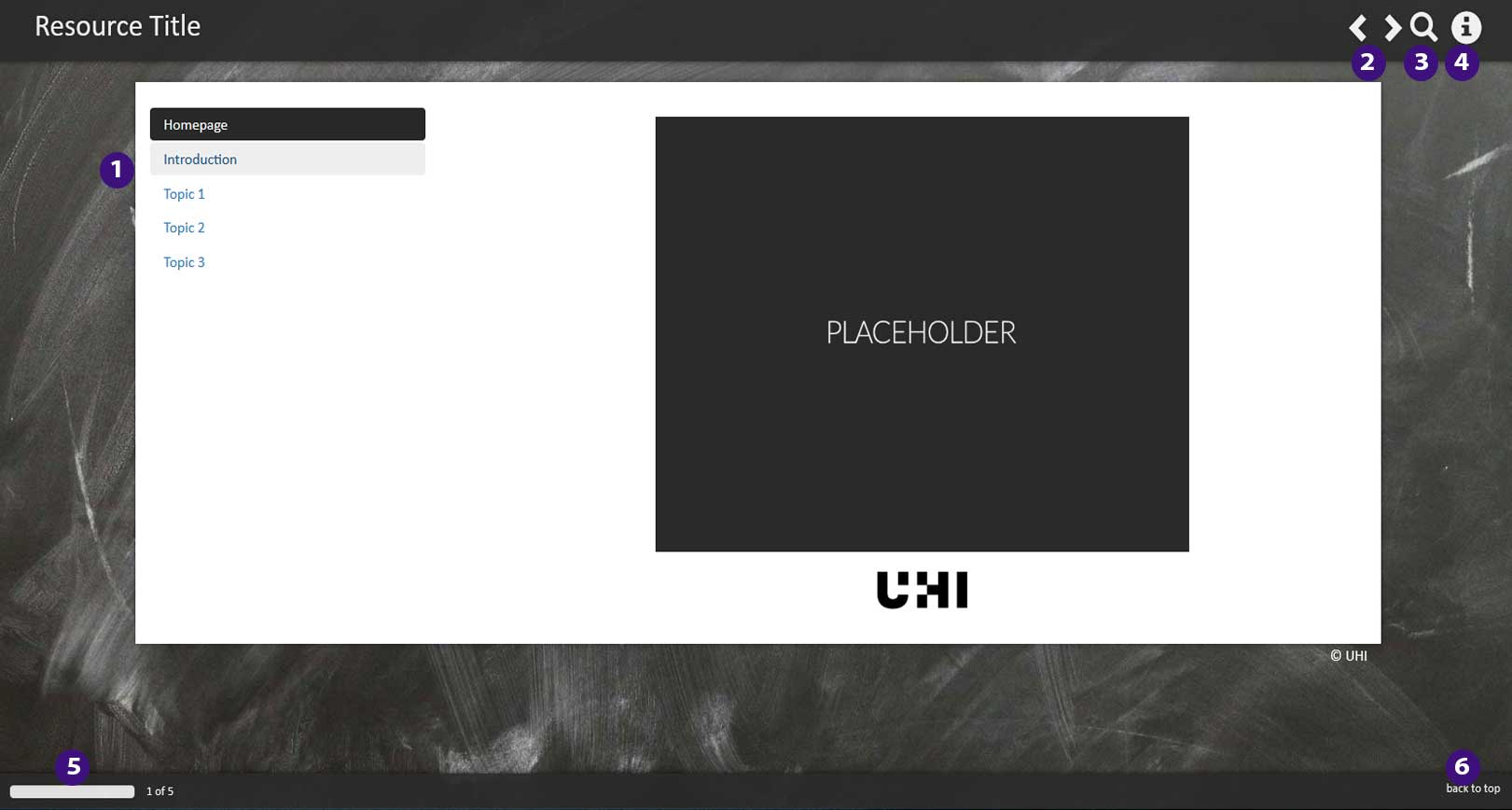What do I need to know?
At work: when you start your employment, you will be expected to make sure that your work and communications comply with accessibility legislation.
At UHI: learning about accessibility and making your work outputs accessible is a graduate attribute related to digital literacy.
Get into the habit of embedding accessibility into all your work while you are a student, then when you are in the workplace, it will be an easier transition.
.jpg?1657015075890)
As students you would expect to have equal access to all the learning material and services at university/college. In the same way, as members of society in general, you would expect to be able to shop and use online services with no obstructions or impediments to your ability to do so.
The accessibility of digital material is crucial to allowing this inclusive access to all.
Key things to do
To make considering accessibility part of what you do everyday, think 'little and often'. Make small changes to your work such as using the Word accessibility checker when you finish writing a new document or designing a new PowerPoint - just as you might use the spellchecker.
Some of the easiest things you can do which will have the largest impact in making your material accessible are illustrated here.
The items covered in the information below refer to users who are using Windows 10 and Office 365 products. This covers most of the UHI and Academic Partner technology provided for use by students. Students using other operating systems or software can request further assistance in how to access accessibility checking features.

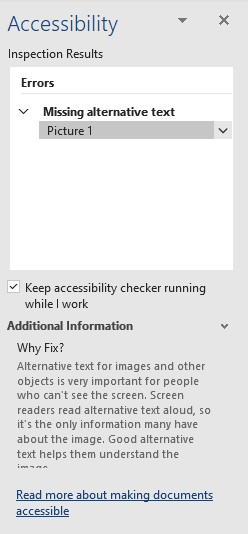
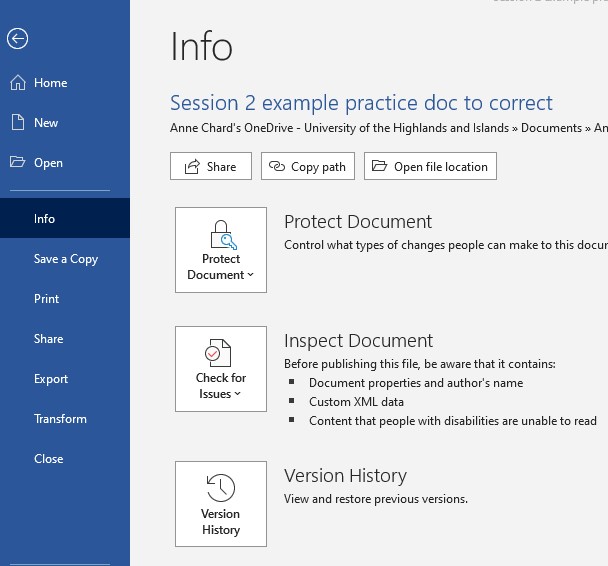
Make your PowerPoints and Excel spreadsheets accessible by using the Microsoft accessibility checker

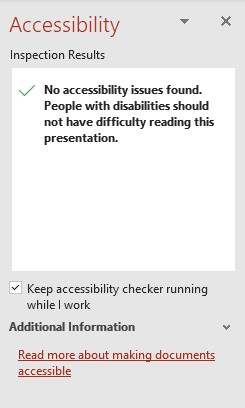
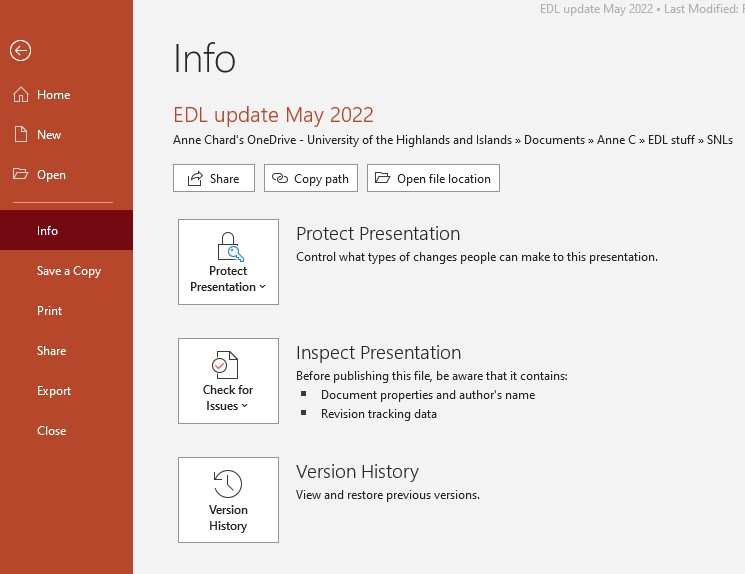
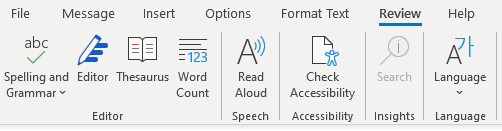
If your work contains images, consider how people who are visually impaired can access the information. Do you need to describe the image? Or is it purely decorative? The easiest way to make images and diagrams accessible when using them in Microsoft Windows 11 products such as Word documents, PowerPoints etc is to click on the image and right click on your mouse. Then choose 'Edit alt text' from the dropdown.
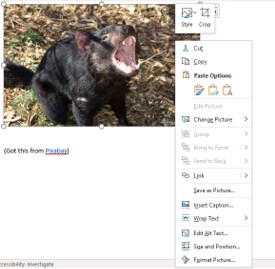
If the image is decorative, you do not need to describe it. In the Alt Text box, click Mark as decorative. Further information, see When to describe images and How to describe images.
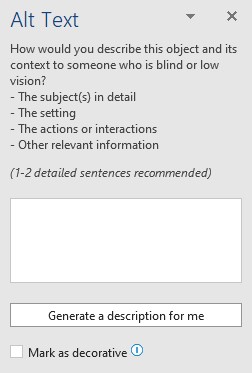
Consider how someone who is visually impaired or has hearing loss can understand what is happening in your video. As well as providing captions, you may have to provide a descriptive transcript to describes the action. Ask yourself if there are words on the screen or important sound effects that are crucial to understanding the video? If yes, these need to be described in a transcript. For example, if a fire alarm sounds and people are shown running out of the building, you need to say this in the descriptive transcript.
- How to add captions on Android devices: Android has live captioning facility for viewing media but there are other methods of captioning a video on Android using various apps.
- Captions on iPhones : captions for videos taken on iPhones have to be typed in manually through a feature in the phone or can be done automatically using the Apple Clips app.
- How to add captions in Windows 10 Video editor.
What the law says
In 2010 the Government introduced the Equality Act to legally protect people from different types of discrimination in the workplace and in wider society.
In 2018 the Government extended the protection against discrimination by bringing in the Accessibility Regulations to help make sure that public sector bodies (such as NHS, councils, Universities, Government departments etc) made their websites and apps more accessible.
Now public sector bodies must:
- meet the international WCAG 2.1 AA accessibility standard - although there may be valid legal reasons for not meeting accessibility standards
- publish an accessibility statement that explains how accessible their website or mobile app is
UHI
Websites can include intranets within an organisation. In the case of UHI, that includes the teaching apps e.g. Brightspace (virtual learning environment) and the learning materials within Brightspace.
Other helpful links
The Web Content Accessibility Guidelines (WCAG) are the international standards agreed by the Web Accessibility Initiative. These guidelines are the basis of much of the accessibility legislation and 'best practice' guidance worldwide.